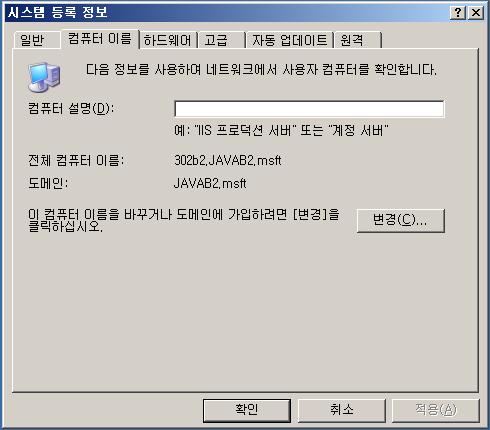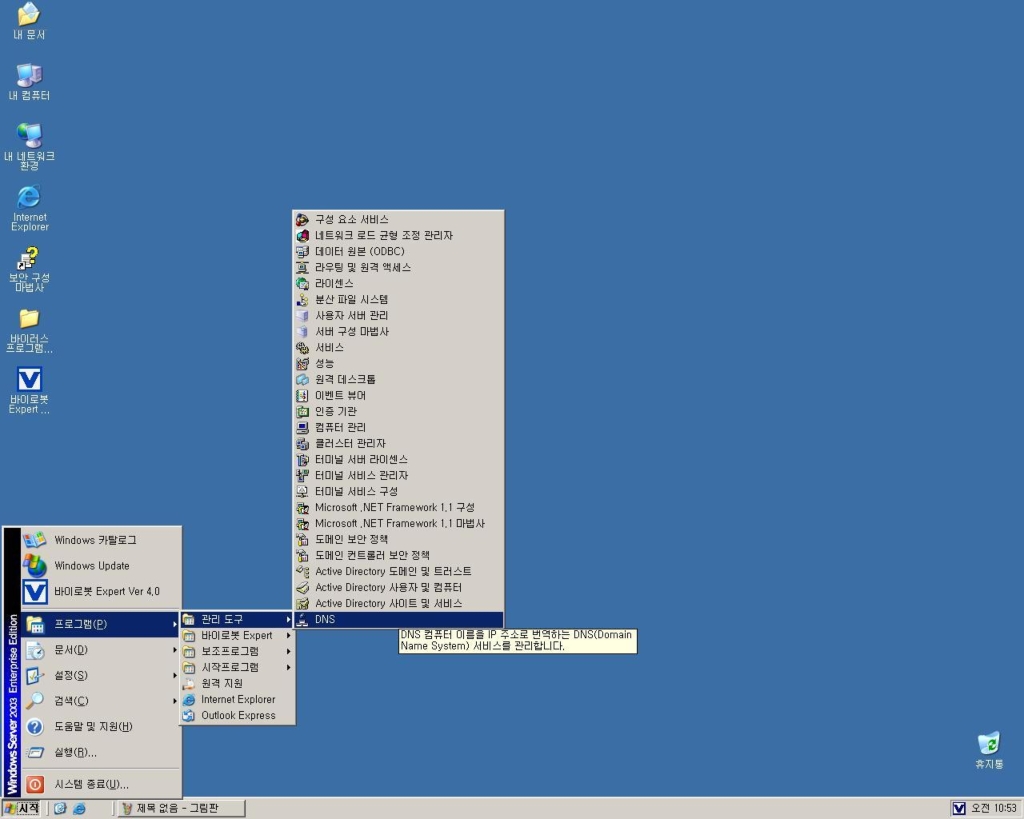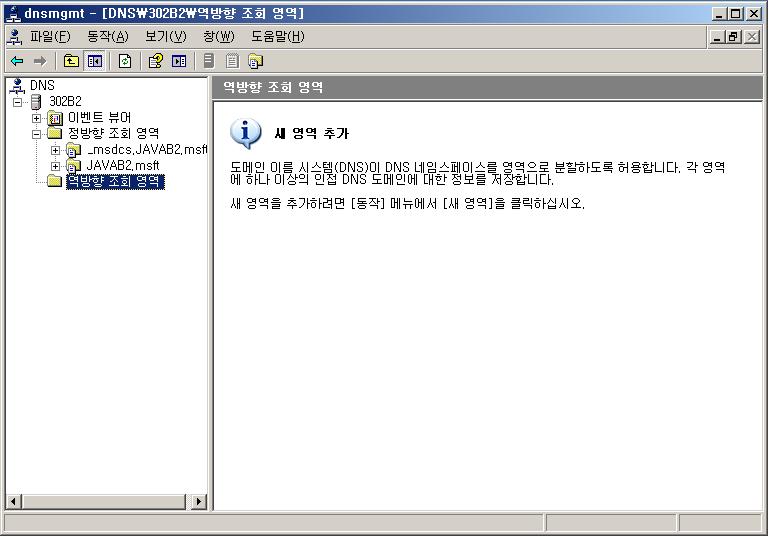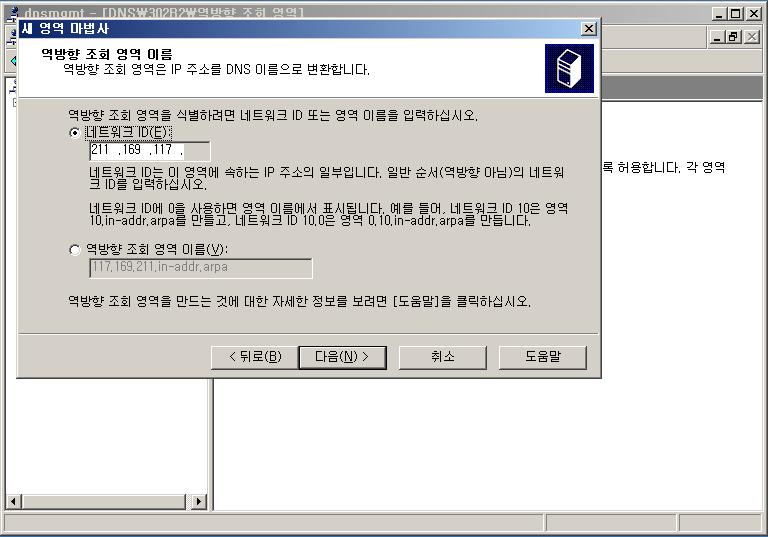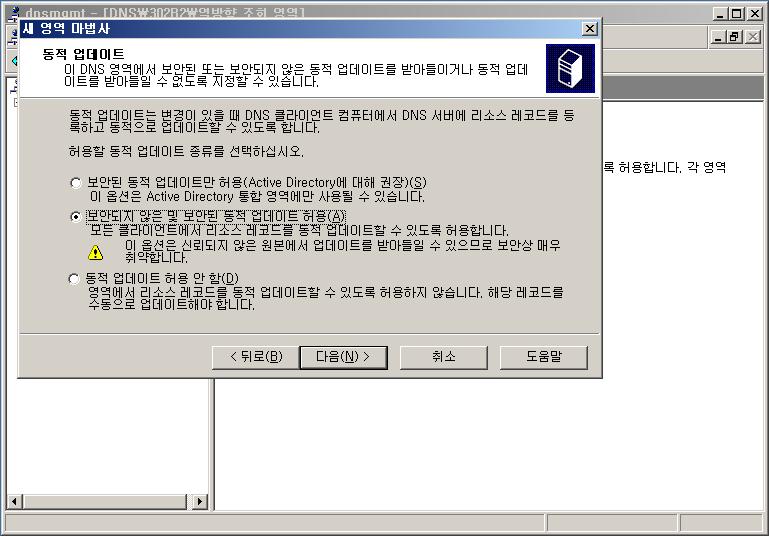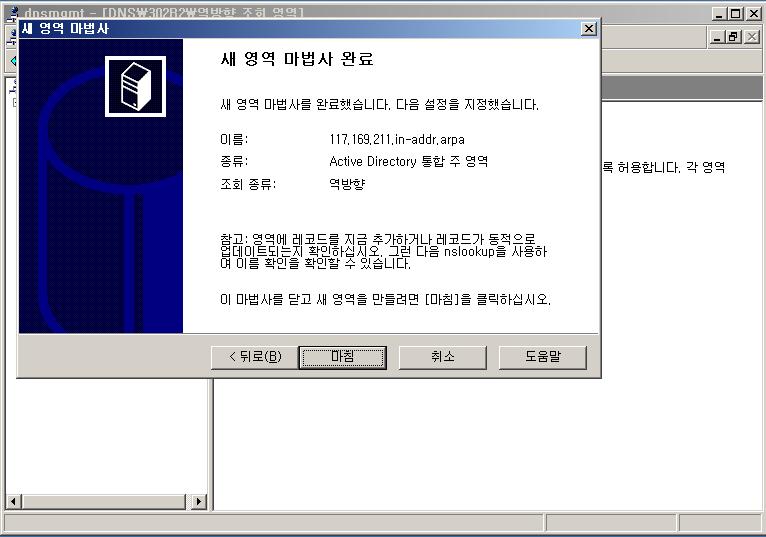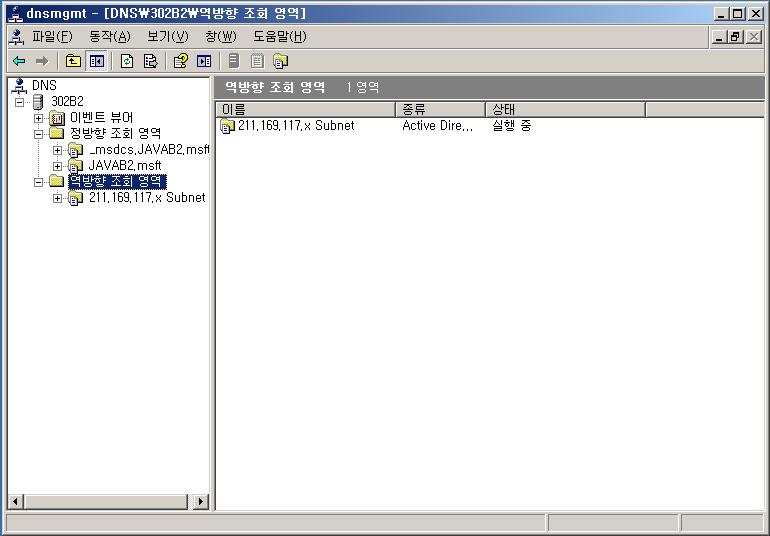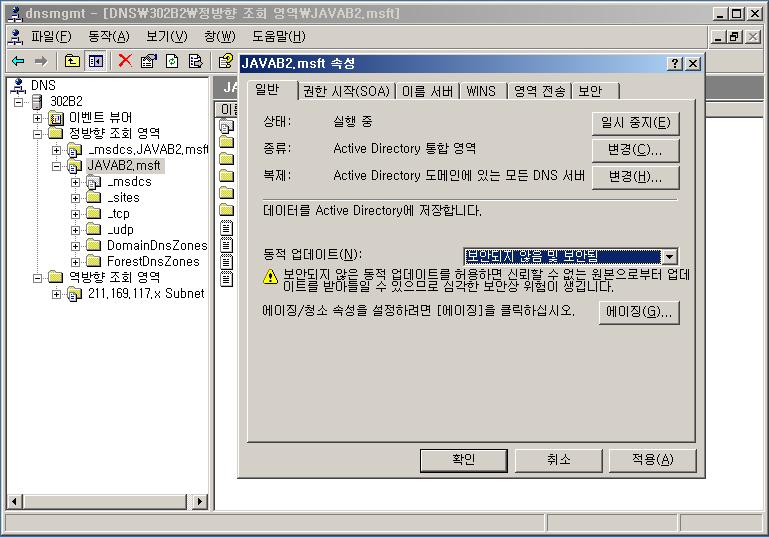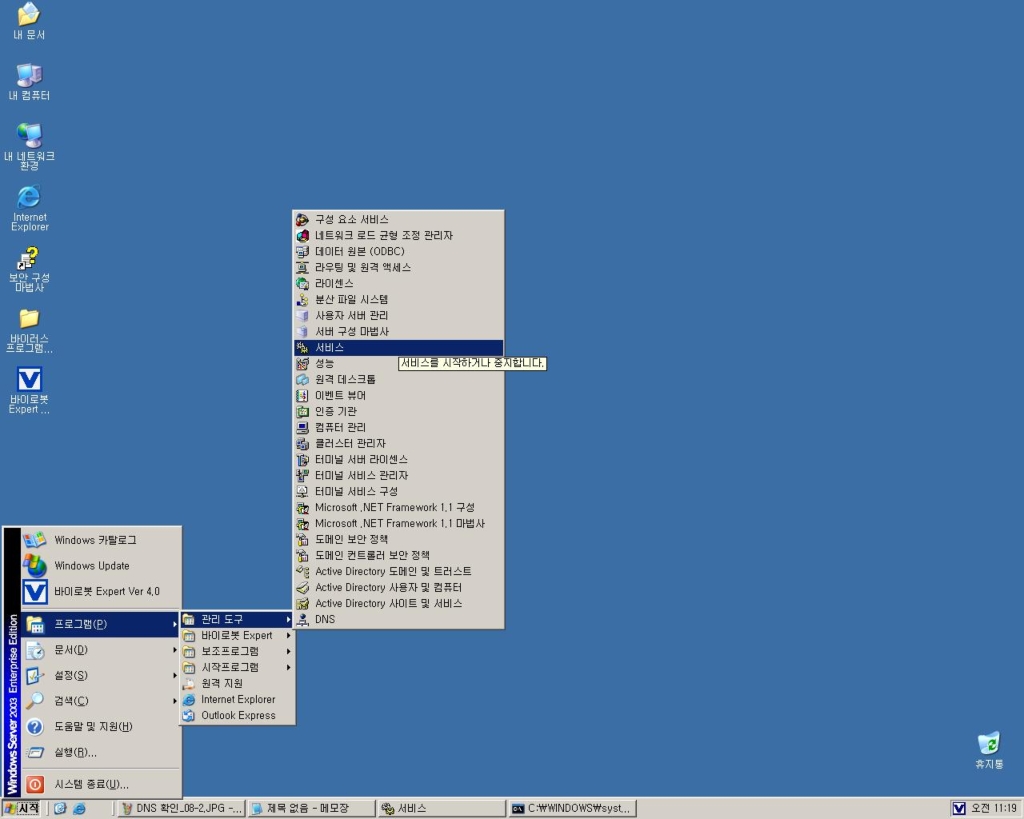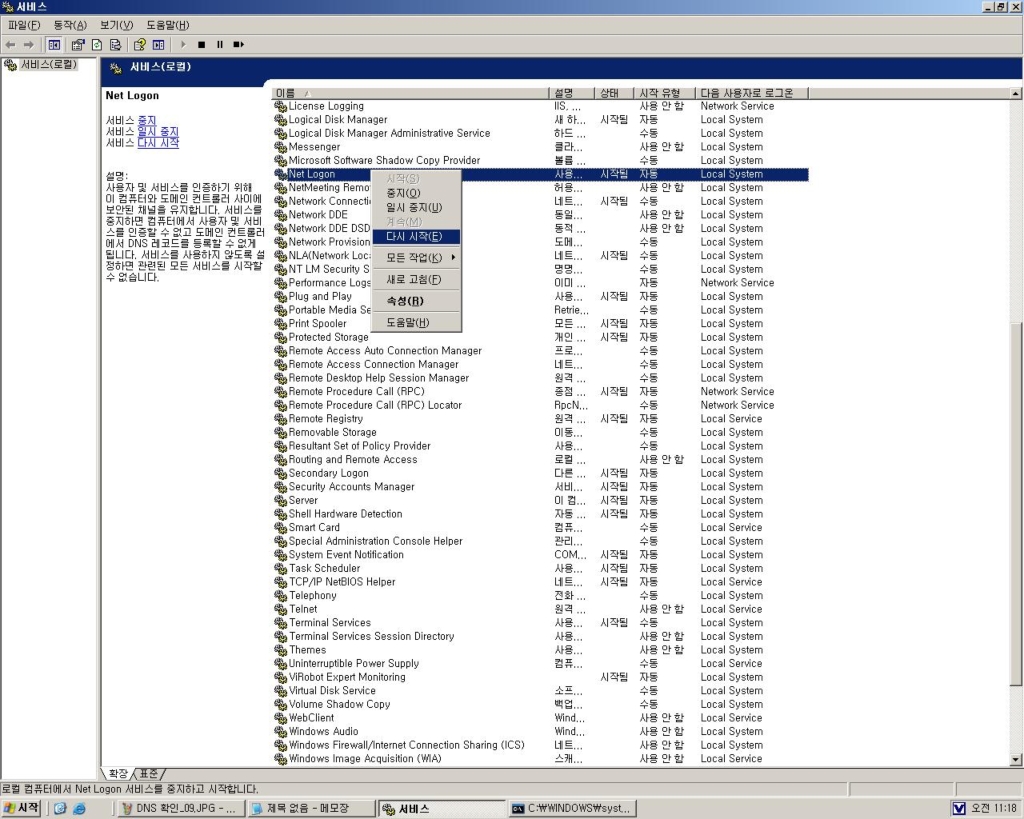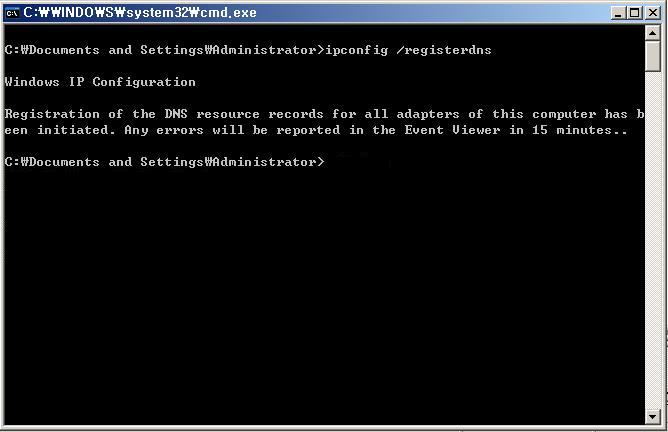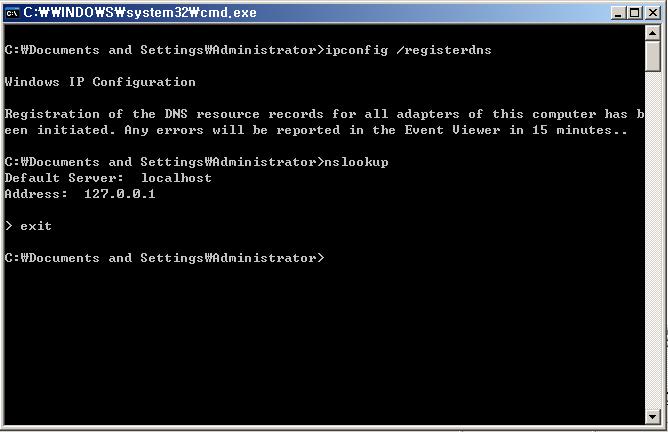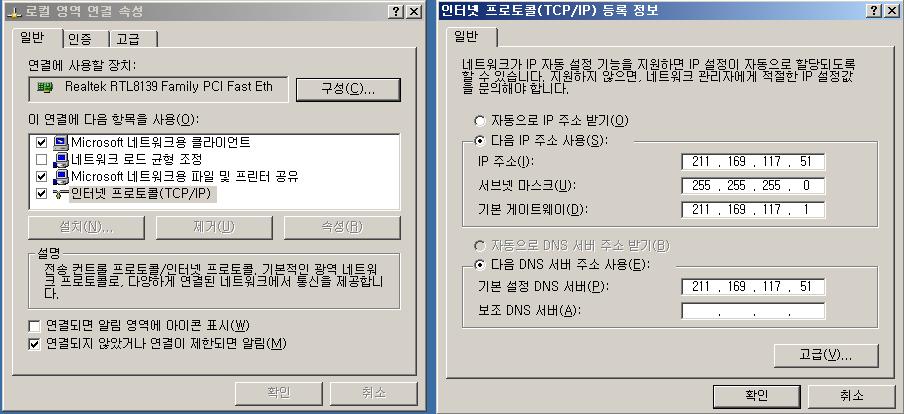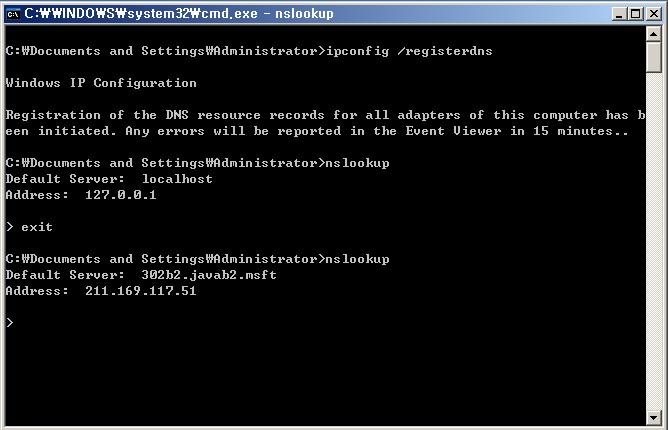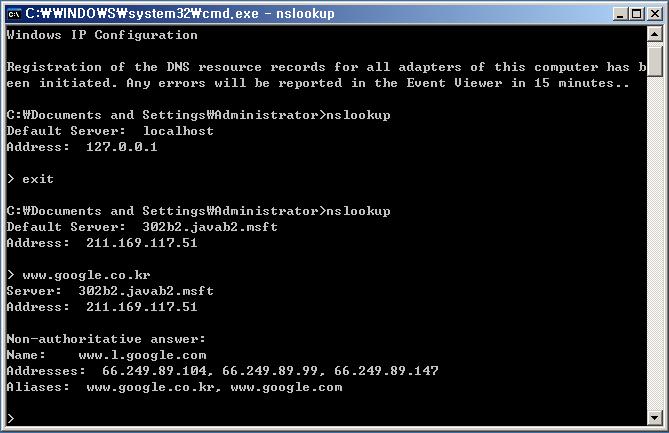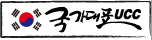NT에서 서버들을 구축하여보자!
먼저 Web 서버를 구축해보도록 하자!
윈도우즈에서 동작하는 웹서버로는 대표적으로 IIS가 있다. 현재 6.0 버젼까지 나와있는것으로 알고 있는데.
NT 설치 CD를 사용하여서 설치가 가능하다.
먼저 시작 -> 설정 -> 제어판 으로 이동하여서 프로그램 추가제거를 더블클릭한다!
그러면 여러분의 컴퓨터에 설치된 프로그램 목록이보여지고 왼쪽 아래 부분에
'Windows 구성요소 추가/제거' 버튼이 있다. 살포시 클릭해주자.
잠시 기다리다보면은 설치 할수 있는 프로그램들의 목록들이 나오게 된다.
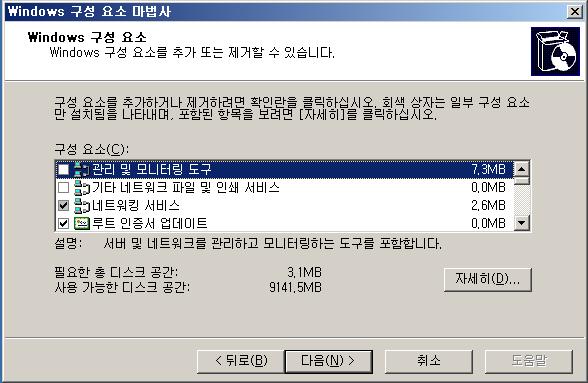
-초기 화면
목록들이 나오게 되고 목로 아래에 자세히 버튼을 누르면 자세한 내용이 나오는데
그중에서도 응용프로그램서버(맞나? -_-;) (맞다!) 을 선택하고 (선택하자)
자세히 버튼을 눌러준다
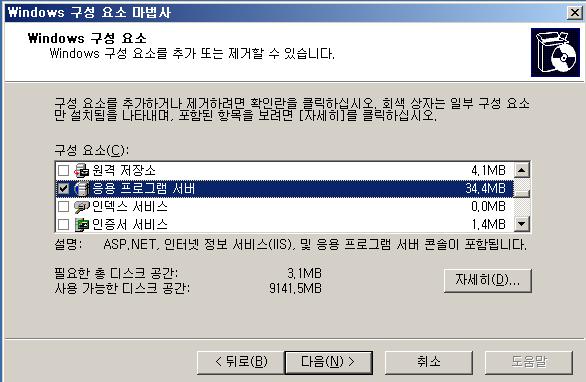
- 응용프로그램 서버 선택 : 이미 설치가 되어있거나, 안에 내용이 선택되어져 있으면 회색으로 체크박스가 나온다
목록에서 '인터넷정보 서비스(IIS)' 항목이 있다. 이부분이 IIS 설치에 관련된 부분이다.
좀더 자세히 설치하고 싶다면 또 자세히를 눌러주면 된다
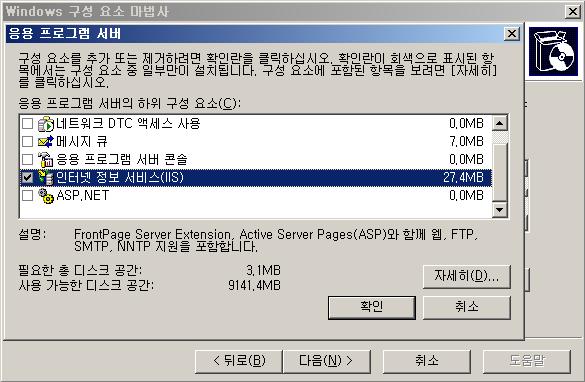
안에서 맨 마지막 부분으로 보면 World Wide Web 서비스(? 맞나 모르겠음) 부분을 체크해주면
공통으로 설치되는것도 같이 체크가되고 www 서비스.. 즉 web 서버를 설치하는것이다.
그위로 FTP, SMTP 등도 위치하고있으며 자신이 사용하고자 하는것들을 맛깔스래? 골라서 설치해주자
설치 도중에는 NT 서버 2003 시디가 필요하다.
설치가 완료되면 시작키 + E 를 눌러서 (단축키다.. 윈도우즈 탐색기..) 윈도우즈 탐색기를 열고
C 드라이브.. (라기보다 2003 서버가 설치된 드라이브) 에 inetpub 라는 폴더가 생성되어있는지 확인하고
그안에는 web 서비스를 설치했다면 wwwroot 폴더가
FTP 서비스 설치했다면 ftproot 폴더가
Mail 서비스(SMTP) 를 설치했다면 mailroot 폴더가 생성된다.
선택한 서비스와 폴더들이 있는지 확인했다면 설치는 완료되었다.
이제는 웹서버부터 설정하여 보도록 하겠다. 일단 wwwroot 안에는 웹서비스의 초기화면..
네이버로 설명하자면 www.daum.com 을 인터넷창에 적고 이동하였을때 나오는 초기 화면의 위치라고 생각하면
될것이다. (물론 조금은 틀린의미 이다.) wwwroot 폴더안에 대문페이지가 존재하고 그밑에 폴더들에
다른 여러 웹페이지들이 존재하게되고 링크를 통해 페이지를 이동하게 된다.. 라고 이해하자 -_- 하하;;
그렇다면 우리도 이렇게.. www.daum.com 과 같은... 대문페이지를 만들수는 없지만 한번 test 용으로 웹페이지를 만들어서 실제 서버에서 동작하도록 하여보자.
시작 -> 프로그램 -> 관리도구 -> 인터넷 정보서비스(IIS) 관리
로 들어가게되면 우리가 설치한 서비스들을 설정하고 관리할수 있는 화면이 등장한다 (두둥!!)
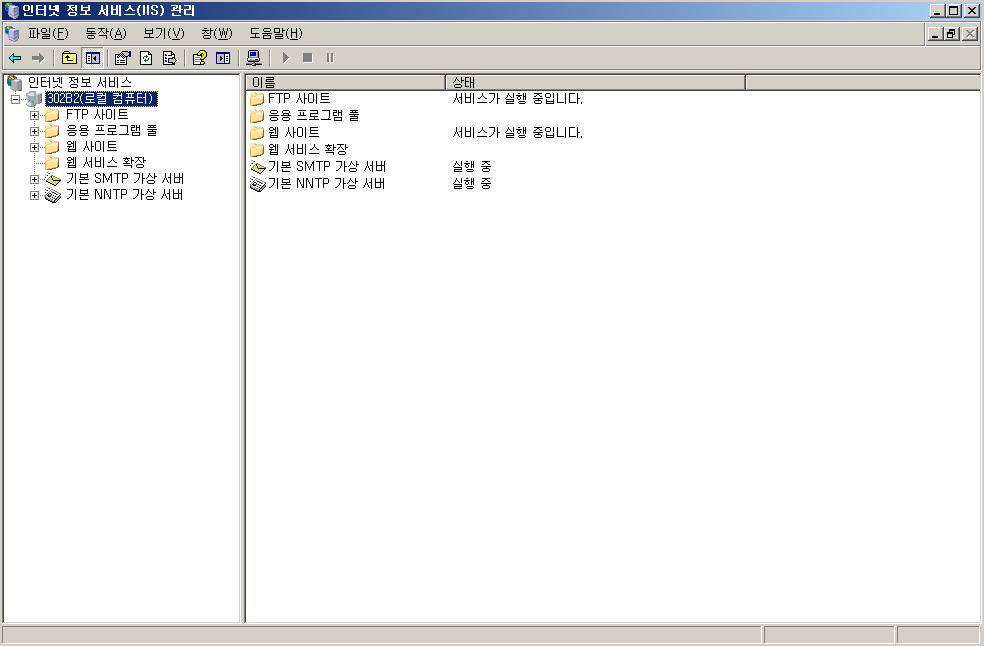
- IIS 서비스 관리 화면
먼저 웹서버 설정부터 해보는데.. 인터넷 익스플로러를 열고 주소창에 localhost.. 또는 127.0.0.1 을 입력해보면
웹서버의 기본 화면이 나온다. 아마도 아직 설정이 안됐다 라든 메세지(?) 그런 비슷한게 나올거다 -_-;;
다시 관리화면에서 왼쪽의 컨테이너에서 웹사이트 아래에 보면 '기본 웹사이트' 가 존재하고 그 안에는
iisstart.htm 파일이 있다. 이게 방금전에 말한 기본화면의 모습을 보여주는 파일이다.
간단하게 index.html 파일을만들어보자... (음 안의 내용은 태그로 대충좀 꾸며서 -_-;; 무성의한;;)
그리고 index.html 파일을 wwwroot 폴더안에 넣어 놓자.
그럼 이제 index.html 을 인터넷상이에서 보도록하자!
관리화면에서 기본웹사이트 컨테이너를 선택하고 마우스 오른쪽 버튼을 누르면 메뉴가 나오는데 메뉴중 속성을
눌러서보자. 그럼 등록정보가 나오게 된다. 먼저 (지정하지 않은 모든 IP) 라도 되어있는부분이 있다.
우리는 좀더 확실하게 서버로 이곳을 사용하고 있으므로 IP를 자신의 IP로 지정하자. 그리고 그밑에는 포트번호가
나와있는데.. 80 기본값 그래로 사용한다. (http 서비스는 80포트를 기본포트로.. ftp 서비스는 21포트가 기본포트
이다.)
다음으로 위의 탭에서 문서탭을 클릭하고나면 기본 콘텐츠파일 이용이 체크되어있고 항목들이 나와있다.
여기에 index.html 파일을 올려야한다. 옆에 추가버튼을 누르고 index.html 을 추가하면 등록이 되는데
익스플로러 창에가서 F5 키를 눌러 새로고침을 해보면 여전히 그대로 화면이 나오는것을 알수 있다.
혹 여전히 localhost , 127.0.0.1 을 주소창에 써놓았다면 자신의 IP 주소로 바꾸자.. 맨처음에
(지정하지 않은 모든 IP) 를 자신의 아이피로 변경하면서 이것은 접속불가능한 IP들이 되었다.
따라서 자신의 아이피로만 접속이 가능하다. (뒤에 도메인서비스를 이용해서도 접속이 가능하다.)
다시 관리화면에서 문서탭의 항목들이 있는부분을 보면 ilsstart.htm 보다 index.html 이 아래 있는걸 볼수있다.
이 항목들이 여러가지 인데.. IIS 서버는 이 항목들의 맨위에서 부터 wwwroot에 있는지 확인을 하고..
위에서부터 존재하는 파일을 보여준다. 따라서 index.html 보다 위에있는 ilsstart.htm 이 먼저 보여지게 되는것이
다. 요것은 간단하게 index.html을 선택하고 맨위로 올려주거나.. ilsstart.htm 보다 위에만 올려놓으면
익스플로러에서 다시 F5키를 누르면 우리가 작성한 index.html 의 화면이 나오게 된다. (짜쟌~~)
그외에 wwwroot 에만 꼭 폴터를 만들고 기본웹사이트를 지정하는것이 아니라 경로를 변경해줄수 있다.
홈디렉토리 탭에가보면 간단하게 바꿀수 있다(설명은 하지 않겠다 ^^;)
이제 fTP와 Mail 서버에 관한 내용이 있는데
간단하게 FTP 까지만 소개 하려고 한다. 뭐 소개 할거도 없다 -_-;;;
주소창에 ftp://자신의 아이피주소
입력하게되면 fTP 서버가 가동되는것을 볼수있다!! ㅋㅋ
다만 추가로 FTP 서버를 더 두고 싶다면
관리화면의 컨테이너에서 FTP서버를 선택하고 오른쪽 버튼을 눌러 메뉴에서 새로만들기.. FTP 사이트 만들기를
눌러서 FTP사이트 만들기 마법사를 실행한다.
다음으로 넘어가면 설명을 적는부분이 있는게 아무렇게나 적어도 되고 그다음으로
IP 주소와 포트를 설정해야한다. IP 주소는 동일하게 자신의 아이피를 적어주고 포트번호가 21번으로 되어져 있을
텐데 이를 1000번대 이상으로 적어서 넣어주자.. (1~1000번 까지의 포트는 시스템에서 지정하여 사용중이다)
1000 으로 넣어서 다음으로 넘어간다! 그담음 화면은 기본값으로 사용자 격리안함 옵션으로 선택하고 넘어간다.
그리고 inetpub 의 ftproot 와 같이 홈디렉토리를 설정하면 되는데 미리 C드라이브 혹은 다른 파티션에
폴더를 만들어놓도록 하자. 다음으로 넘어가면 엑세스 권한을 주게 되고 마음에 드는데로 권한을 주도록 하자
다음으로 넘어가 마침을 누르면 설정이 완료 되고 fTP 사이트가 생기게 된다.
인터넷 익스플로러 창에서 접속하려면 마찬가지로 IP주소를 적어주면 되는데
ftp://000.000.000.00:1000 과 같이 :포트번호 를 뒤에 붙여주어야한다.
처음에 말했던 ftp://자신의 아이주소 에서도 뒤에 :21 이라는부분이 생략된것이다. http도 마찬가지다 :80 이
뒤에 생략되어져 있다. 의심나면 자신이 들어가고 싶은 주소 뒤에다 :80을 붙여보자.. 아마도(?)
사이트로 이동이 가능할것이다 ^^;
자 그럼 이제 이렇게 아이피로 접속하는것은 실제로 별로 쓰이지 않는다.
그럼이제 아이피를 DNS에 등록하여 주소체계로 바꾸어보자!! ^^
시작 -> 프로그램 -> 관리도구 -> DNS
서비로 들어가보면 정방향 서비스 조회 부분이 있다. 오르쪽 마우스를 부르면 메뉴들이 나오는데 여기서
'새호스트추가'를 누르고 호스트를 추가해주자 먼저 www 호스트를 추가할텐데...
새호스트생성 화면에서 이름을 입력하는 www 를 입려해주고
자신의 아이피를 입력하여주자 그리고 옵션의 첫번째인 연결된 포인터(PRT) 레코드 만들기를 선택하여주고
호스트 추가를 눌러주면 www 에 해당되는 서비스가 추가 된것이다.
ftp도 www 와 마찬가지로 호스트를 등록하면 된다.
옵션은 포인터 레코드를 만드는것은 정방향조회영역에 호스트를 추가하면서 역방향 조회영역에도 등록하는
옵션이라고 하더라 (-_-;; 왠지 자신없음;)
저 이제 우리의 도메인... 어제한거 기억 안나심;; (javab2.msft -> 테스트로 만든 도메인)
도메인과 호스트를 결합하여 써보자!
http://www.javab2.msft
ftp://ftp.javab2.msft
위에걸눌르고 왜 안나오지? 하시는 분은...... 공부좀 더하세요! ! -.-;;