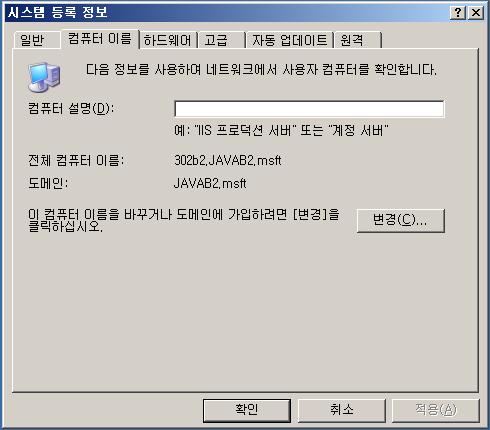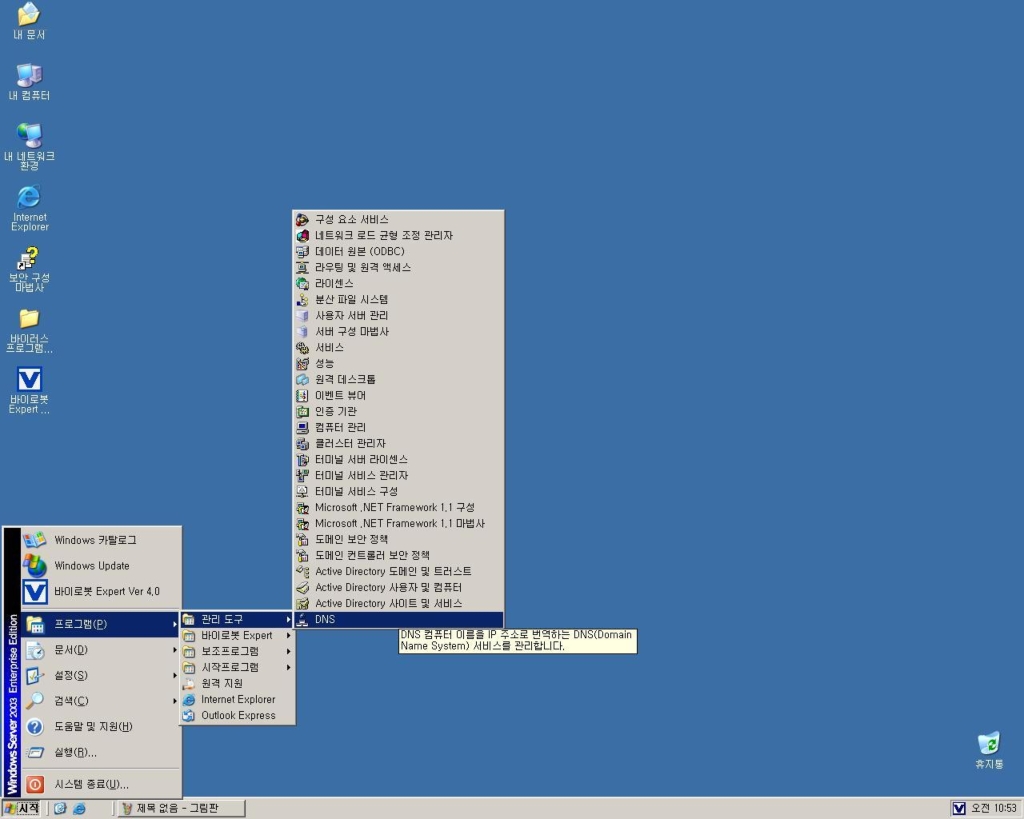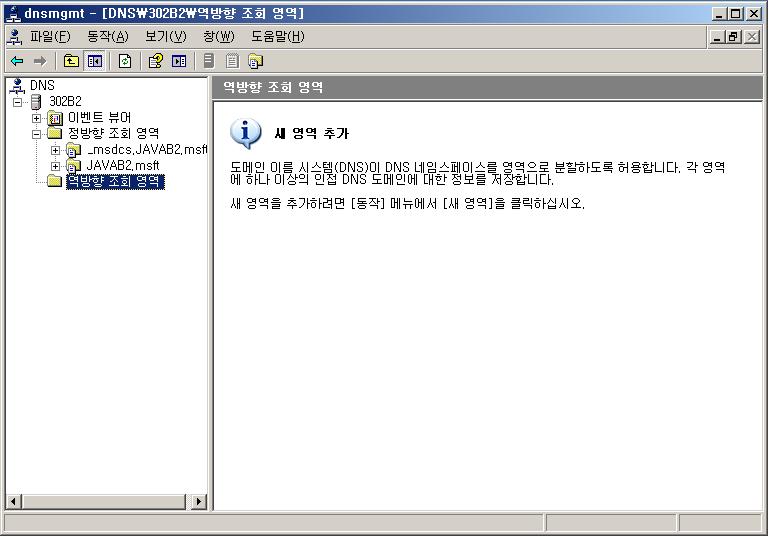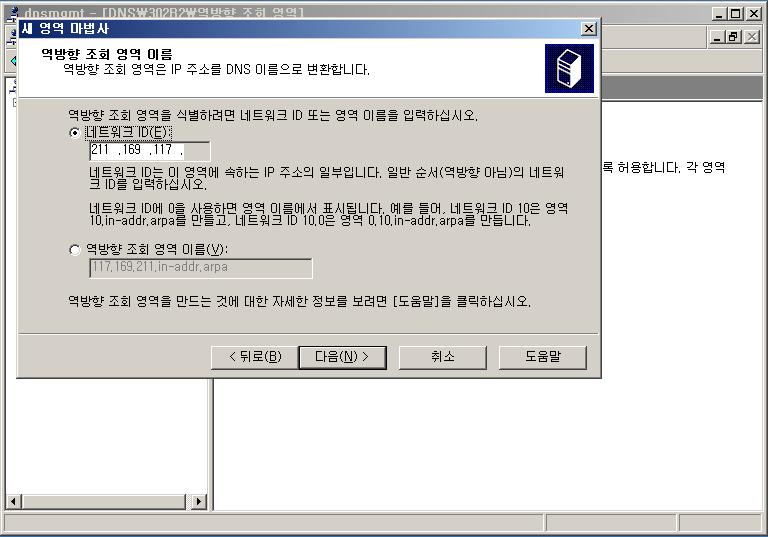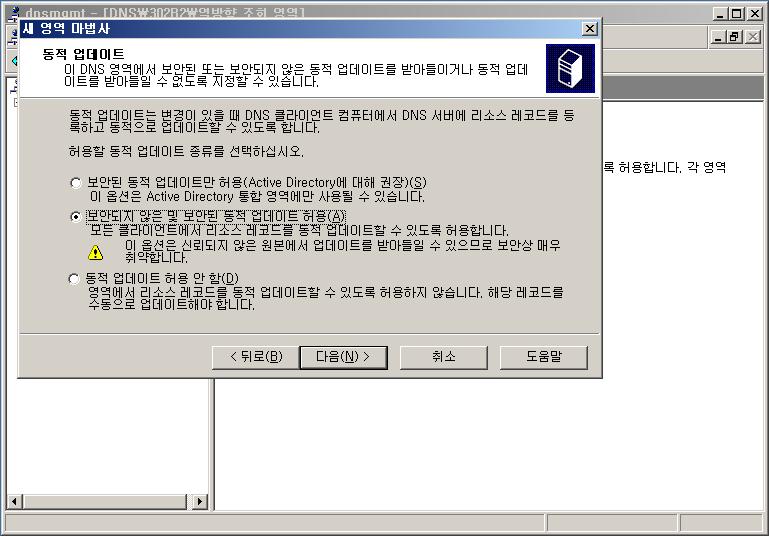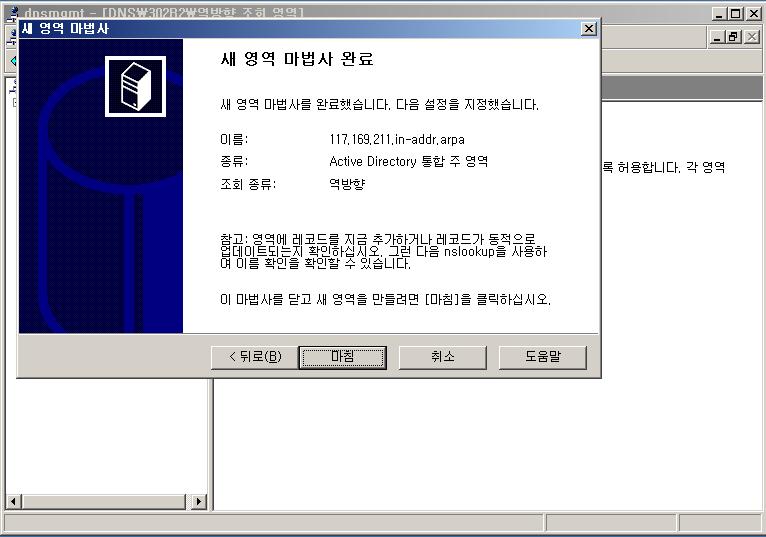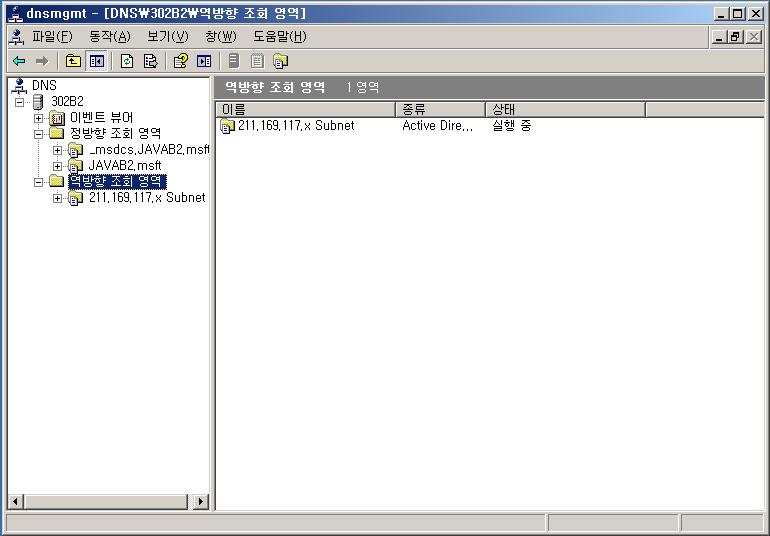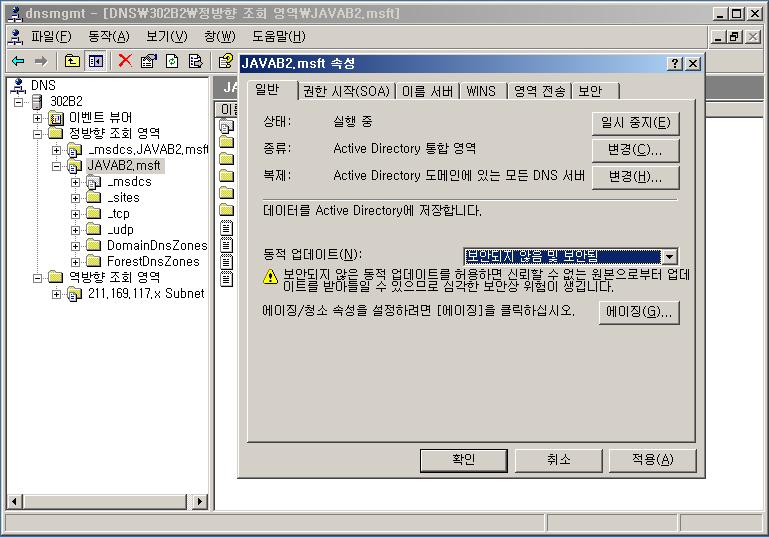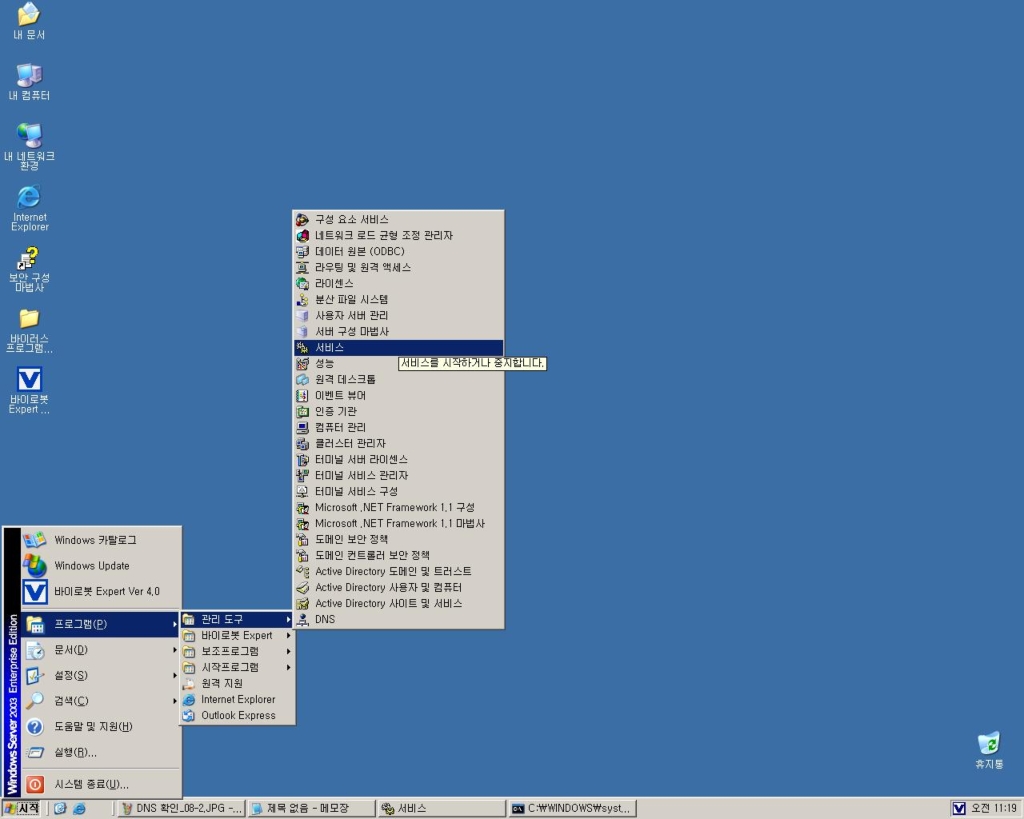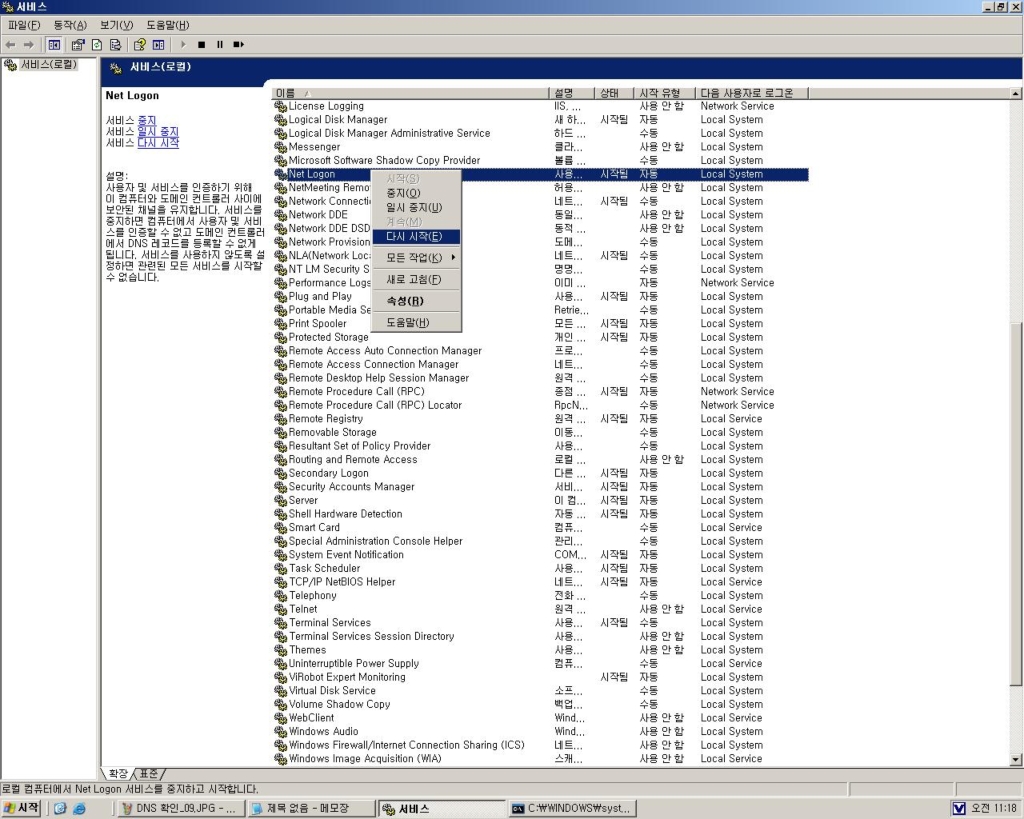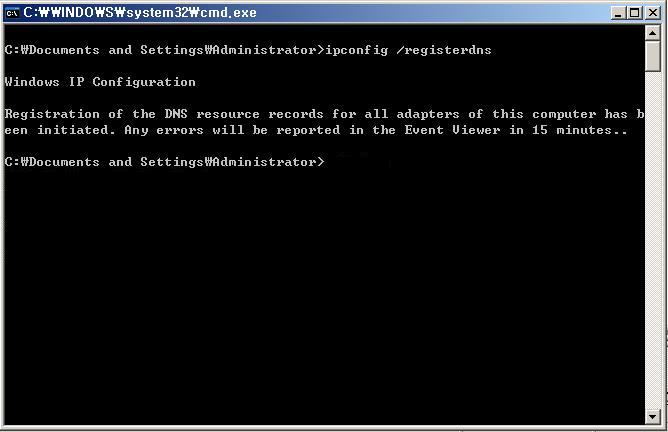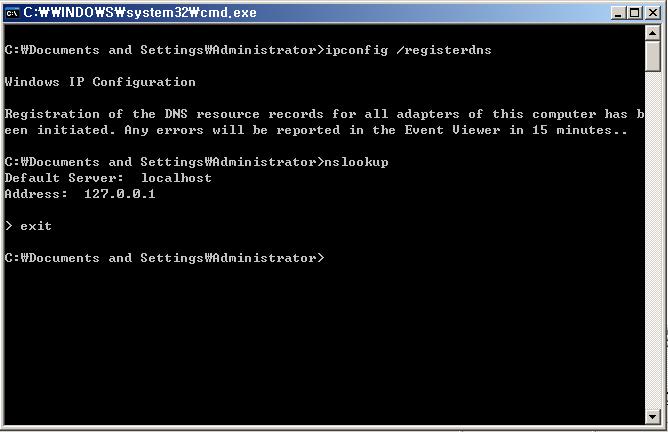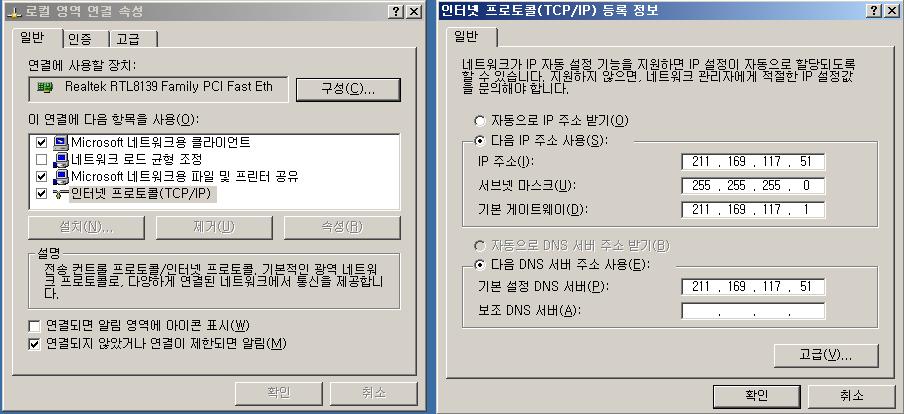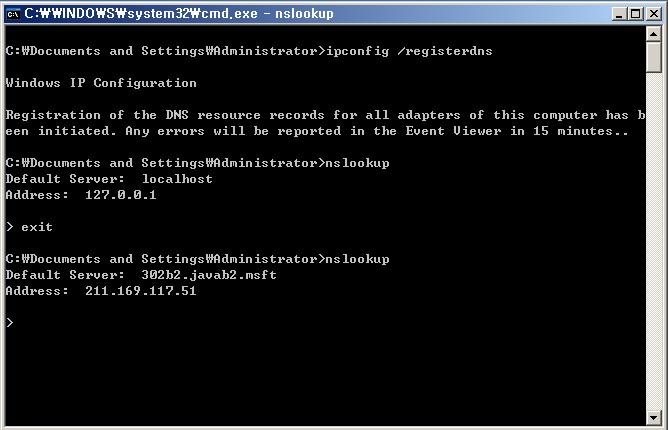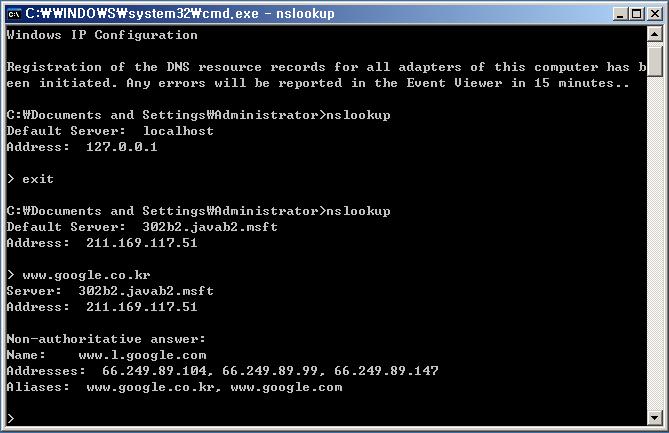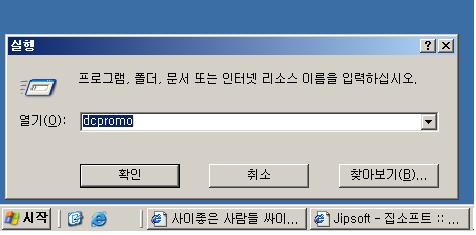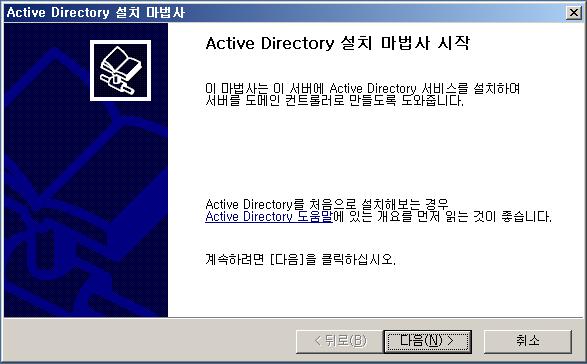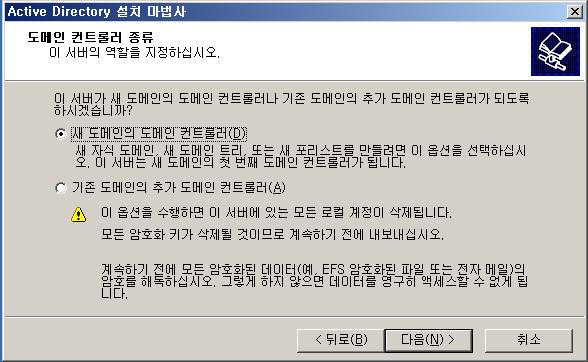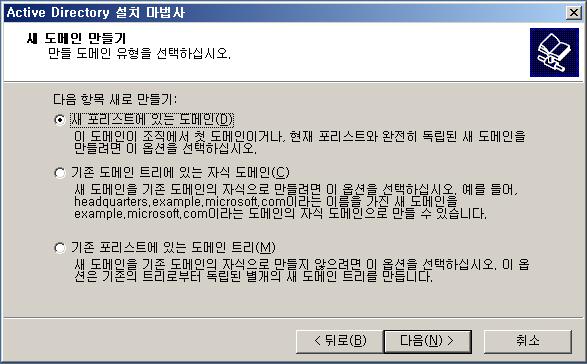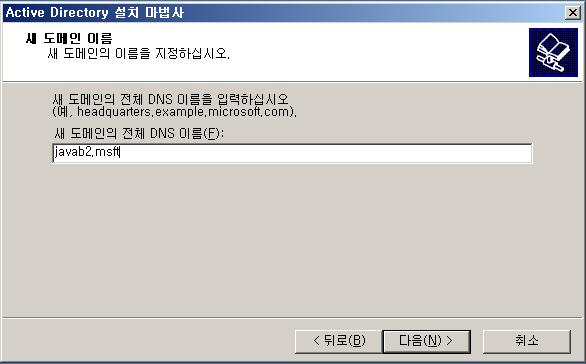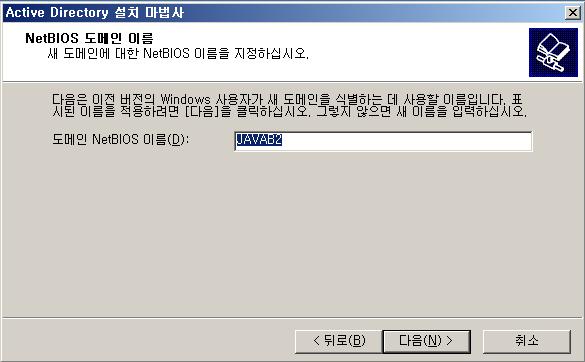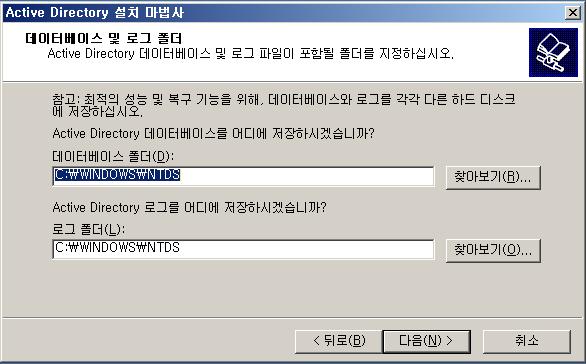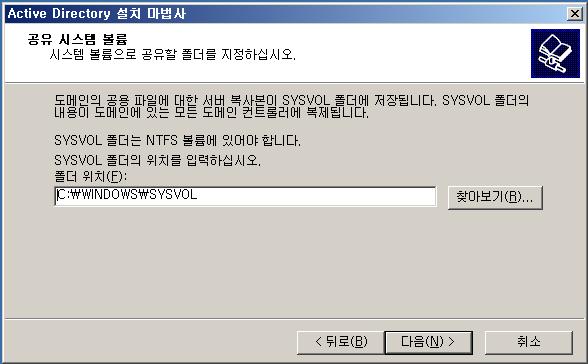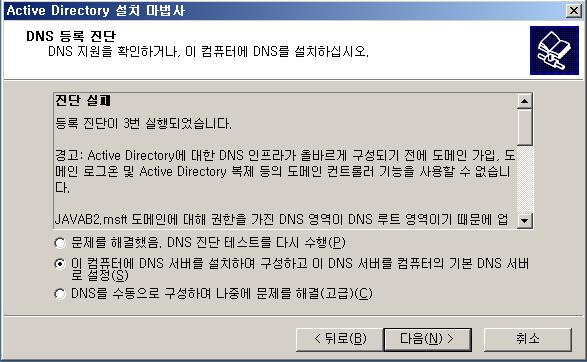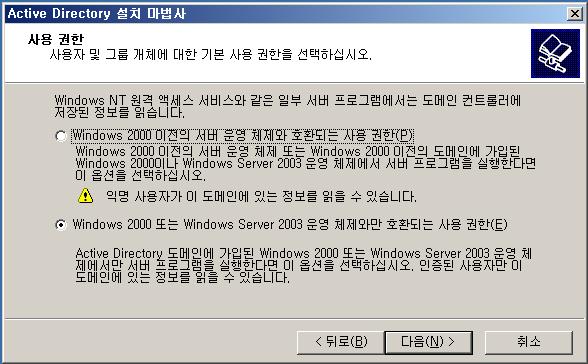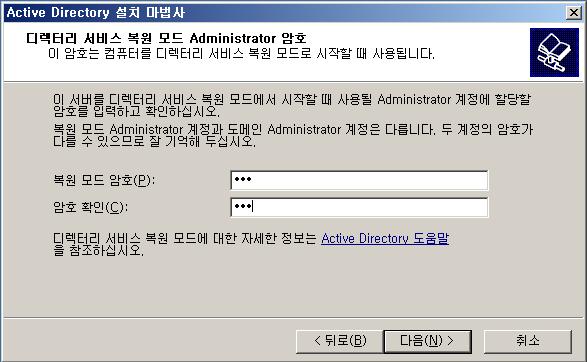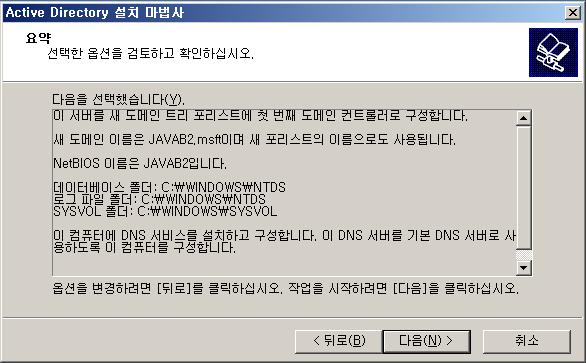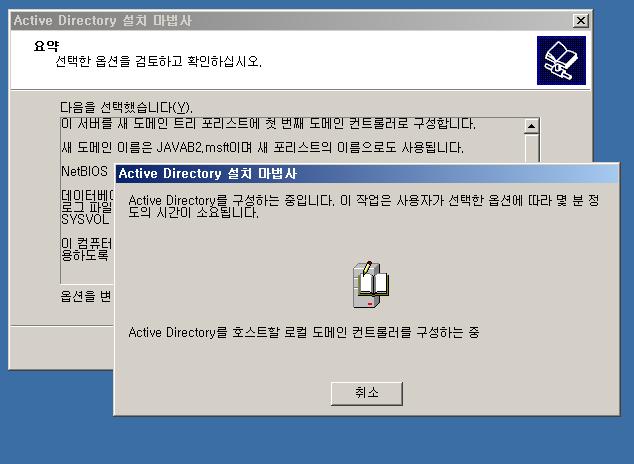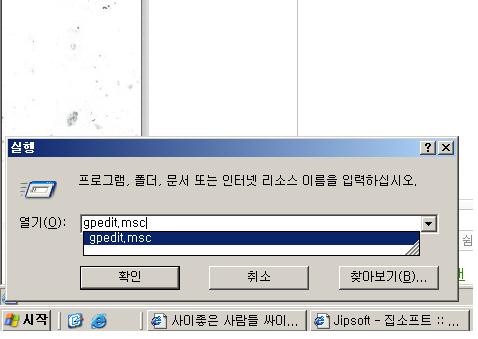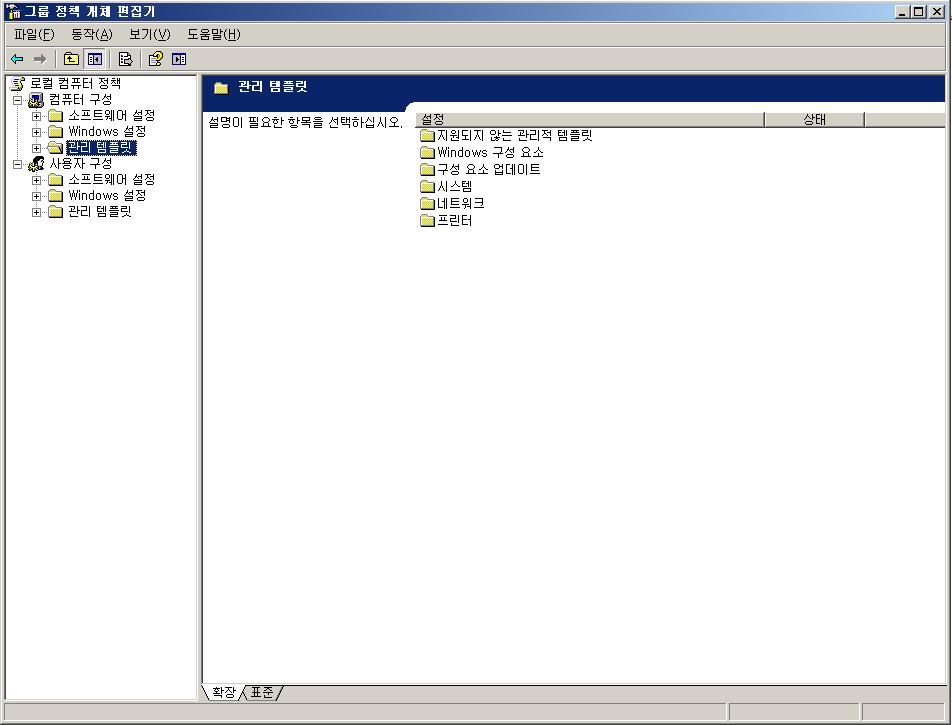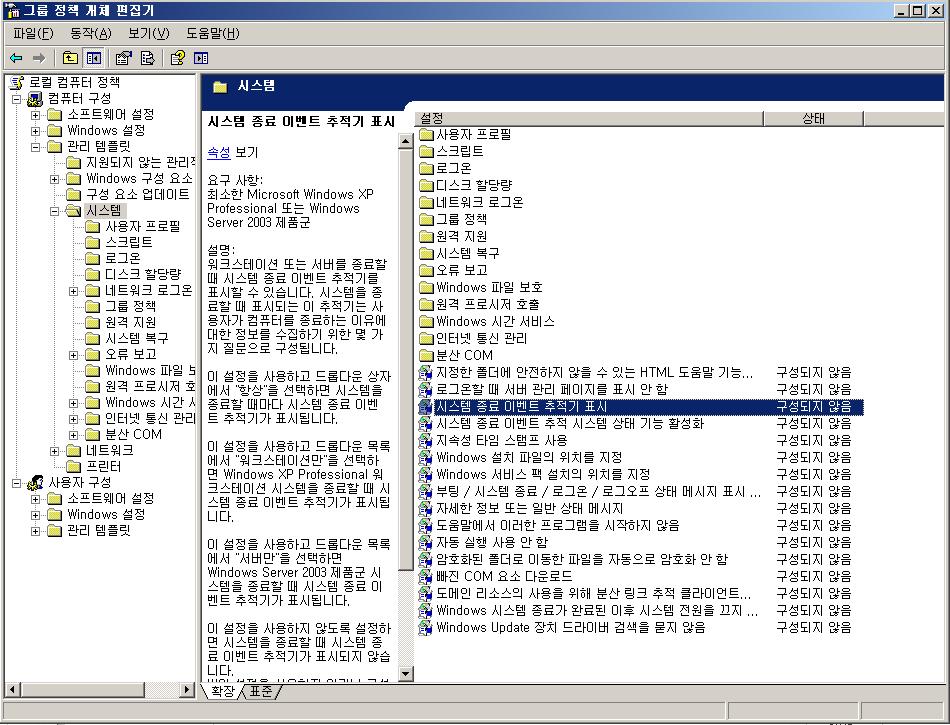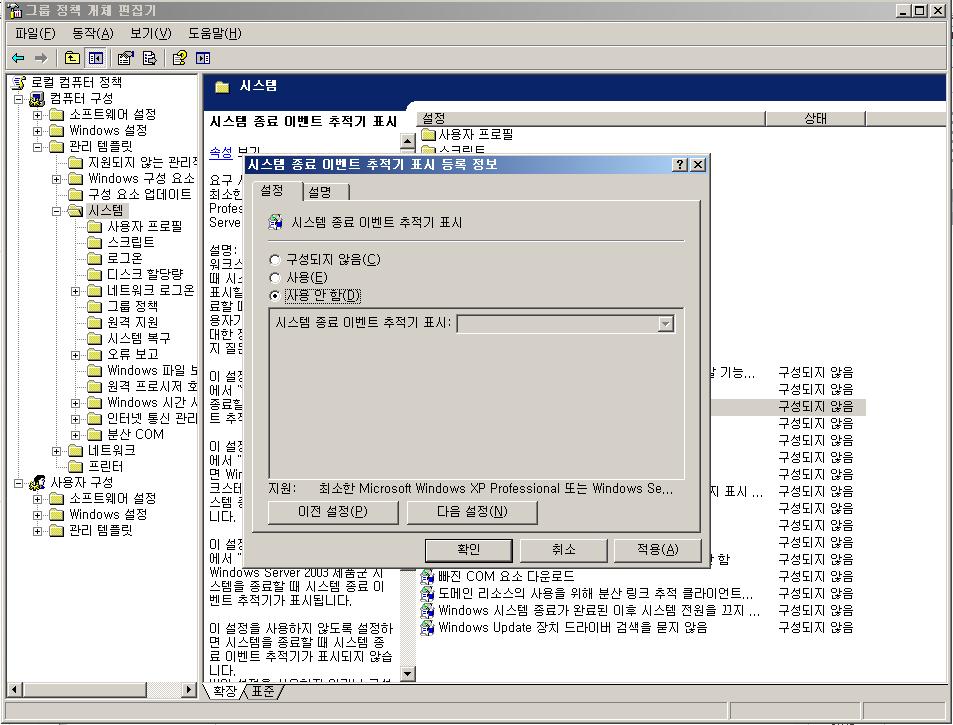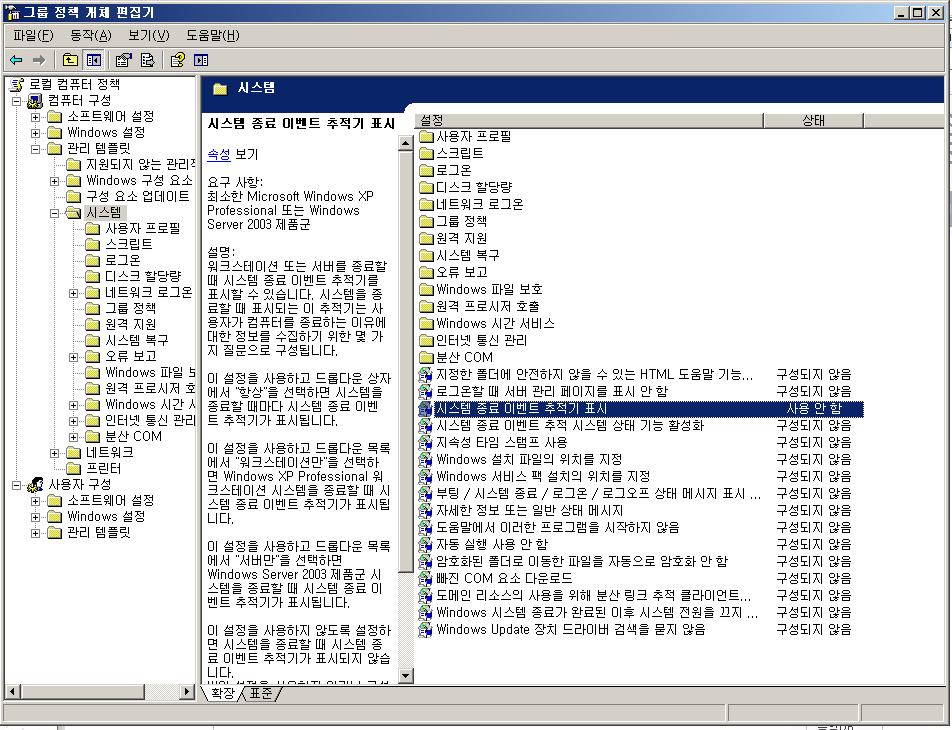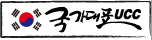자 이제 부터는 사용자를 등록하고 그룹을 설정하는 부분을 알아보도록 하자.
AD 설치하기 이전의 windows2003 에서의 사용자 등록은
컴퓨터 관리에서 사용자를 등록하였다. 그러나 AD를 설치하면서 관리도구에
컴퓨터 관리항목에 사용자 등록이 사라지고 관리도구에 'Active Directory 사용자 및 컴퓨터' 에서
사용자를 등록한다.
시작 -> 프로그램 -> 관리도구 -> 'Active Directory 사용자 및 컴퓨터'
** 이떄 관리도구가 안보인다면 상태표시줄에 마우스 오른쪽으로 클릭하고 속성에 들어가본다.
속성창에서 시작메뉴 템으로 들어가 옵션항목을 '이전 시작 메뉴' 로 선택하고 사용자 지정 버튼을 누르면
시작메뉴 고급옵션 항목에 관리도구 표시 항목이 체크되어잇는지 확인하고 체크가 되어있지 않으면
체크를 해주고 확인을 눌러주면 시작메뉴에 관리도구가 추가 되어있는것을 볼수 있다.
화면을 보면 자신의 컴퓨터 도메인 항목이 모이고 그 밑으로 여러개의 항목들이 달려있다.
builtin 항목안을 보면 windows2003을 설치하면 기본적으로 제공되는 계정 그룹들이 보인다.
그리고 맨 밑으로 user 항목이 보이는데 이 User 항목에서 새로운 사용자를 등록하면 된다.
User 항목을 클릭해보면 여러개의 기본제공되는 사용자 목록이 보여지게된다.
이 빈 공백에다 오른쪽 마우스 버튼을 누르면 메뉴가 보이는데.. 그중에서 새로만들기 -> 사용자를 선택하면
사용자 등록 화면이 나온다. 성 과 이름은 자신이 주기 나름이며.. 로그온 이름을 정할때는 몇가지 주위 하도록 하자
로그온 이름은 띄어쓰기를 구분하므로 띄어쓰기 보다는 _ 혹은 - 를 넣어서 구분하여주며 왠만하면 공백없이
이름을 정하도록 하자.
다음으로 넘어가면 암호를 입력하게 하는 창과
밑에 여러가지 옵션들이 보이게 된다. 옵션중에 다음 로그온시 반드시 암호변경에 체크가 되어있다면 헤제해주고
원하는 암호를 입력하고 넘어가면...
에러가 난다. ^^;; 아마도 영문 숫자 특숙기호까지 섞어서 입력하는 유저는 극히 드물거라 생각되는데
지금 암호설정 상태가 복잡한 암호로 되어있어서 영문, 숫자, 특수기호를 섞어 사용해야 한다.
우리는 테스트를 위주로 Local 에서 실습하므로 실무에서나 쓸법한 특수기호까지 사용할 필요가 없으므로
이 제한을 풀고 다시 계정을 등록 하도록 하겠다. 계정 등록에 관한 설명은 더 없다 -_-;
(계정 복사에 관한 내용은 한번 이야기가 나올것임)
암호에 관한 보안 설정을 약화 시키려면 (실습을 위하여서.. 너무 복잡한 암호 계속 기억하기 힘드니;;)
관리도구에서 '기본도메인 보안 설정' 을 선택하면 된다.
왼쪽 항목에서 + 표시된 보안설정 아래에 계쩡정책 -> 암호정책 을 클릭하면
6개의 옵션이 나온다.
첫번쨰로 '암호는 복잡성을 만족해야 함' 이 아마도 사용으로 되어있을것이다. 이것을 더블클릭해서 사용안함으로
고쳐주면 앞으로 숫자, 영문자, 특수기호등을 섞어서 암호를 입력하지 않아도 된다.
두번쨰 최근암호 기억 은 24개로 표시되어있는데 말그대로 암호를 바꿀때마다 바뀐 암호들을 저장한다.
(한번 바꾼 암호는 다시 바꿀수 없다고 하던데... 시험해보진 않았다...)
세번째 최대 암호사용기간은 42일로 기본 셋팅되어져 있고, 이것은 그냥 납두자.. 귀찮다면 바꾸어줘도 괜찮다.
(어차피 실습하면서 계정 지웠다 만들었다 반복하는지라... 안바꿔도 상관이 없다)
네번쨰 최소 암호 길이... 이것은 기본값이 얼마였는지... 아마도 6자 이상일거라고 생각된다.
숫자를 0으로 입력하게되면 암호길이에 상관없이 암호입력이 가능하게 됩니다.
다섯번째로... 최소암호 사용기간 인데요.. 요것은 아마도 기본값이 1일로 설정되어있는데
비밀번호를 변경하고서 최소 1일을 사용해여지만 비밀번호가 변경이 됩니다. 역시나
좀 귀찮은 옵션이기 때문에 0일로 만들어서 쉽게 쉽게 사용하도록 하죠.
다음은... 6번쨰 옵션인데.. 그냥 사용안함으로 설정해주시고.... --; 넘어가도록 합시다! ㅋ
그럼 이제 아까전에 암호설정을 하면서 막혔던부분도 슉슉~~~ 잘 넘어가서 계정이 만들어집니다. ㅋ
자 다음으로 넘어가서 그룹설정으로 들어가 보도록 하겠습니다.
스샷을 찍어서 올리면 좋겠으나... 후우..;; 좀 귀찮네요 ^^;;
관리도구의 AD 사용자 및 컴퓨터에서 새로운 사용자를 등록하였죠. 그룹설정 역시 이곳에서 하면됩니다.
그룹 설정하는 부분은 크게 어렵지는 않습니다.
다만 그룹에 대해 이해하고 그곳에 사용자들을 등록하였을때 변하게되는 상황들에 대해서 먼저 알아보겠습니다.
그룹의 종류에는 도메인그룹, 도메인 로컬 그룹, 글로벌 그룹, 유니버셜 그룹이 있습니다.
어... 4가지 그룹에 대해 배우긴 했는데... 왜케 생각이 안나지;;
나중에...; ㅈㅅ;;
도메인그룹은 2003서버를 설치시 기본적으로 제공되는 빌트인 계정들의 그룹이고
도메인 로컬그룹은 새로운 사용자로 등록하여 로컬에서만 사용가능한 계정들이며
글로벌 그룹은 포리스트를 제외한 하위 DC 에서도 사용이 가능한 그룹 & 계정들이며
유니버셜 그룹은 포리스트에서도 통용되는 계정을 나타낸다.
대충 이렇게 이해하자 -_-;; 어렵다 진짜.
그룹을 새로 만들면.. 도메인 로컬 그룹, 글로벌 그룹을 생성할수 있다.
그러나 유니버셜 그룹은 옵션탭이 비활성화 되어져 있는데 이는.. 현재 서버가 혼합모드로 운영중이기 때문이다.
혼합모드는 2003서버가 DC로 운영되는데 그 하위의 멤버 서버들이 NT 4.0 버젼이 있을경우때문에
기본으로 셋팅되어져 있는듯싶다. 그래서 이 혼합모드를 기본모드로 업그레이드 시켜주면 유니버셜 그룹을 사용하게
될수 있다.
그러면 계정을 생성하고... 그룹을 만들어보는데
그룹은
퍼미션 - - 퍼미션을 준다(R-read, W-write, C-change)
↓
도메인로컬 글로벌 그룹을담고
글로벌 옥주현을 담고
계정 옥주현
실질적으로 도메인 로컬보다 글로벌 그룹안에 멤버가 더 넓은 범위로 사용이 가능하다.
도메인 로컬은 현재 DC 내에서만 사용가능하지만 글로벌그룹은 하위 DC에서도 사용할수 있다. (아닌가? -_-;;)
*** 거듭 강조합니다... 이 내용은 확실하지 않은 정보입니다.. 조심하세요 -_-;; ***