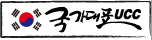자 이제 AD가 설치가 되고 현재 PC는 도메인 콘트롤러가(DC) 되었습니다.
그럼 다음으로 DNS가 설치되었으니.. 설정을 해봐야 겠지요?
0. 내컴퓨터에서 오른쪽 마우스 클릭후 속성창에 들어오면 컴퓨터 이름 탭이 있습니다.
이 탭에 전체 컴퓨터 이름과 도메인이 바뀐것을 볼수 있습니다. 그러나 이게 전부가 아니죠~ ^^
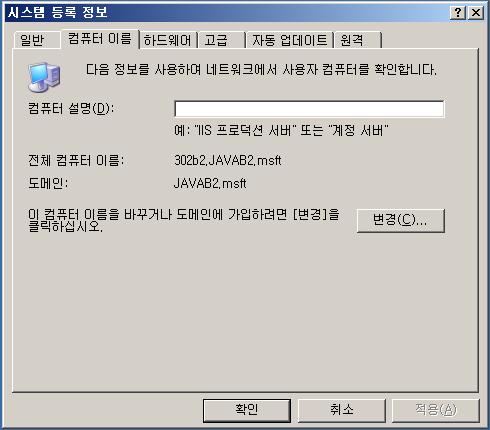
1. 시작 - > 프로그램 -> 관리도구 -> DNS 항목을 클릭하면 프로그램이 나타납니다.
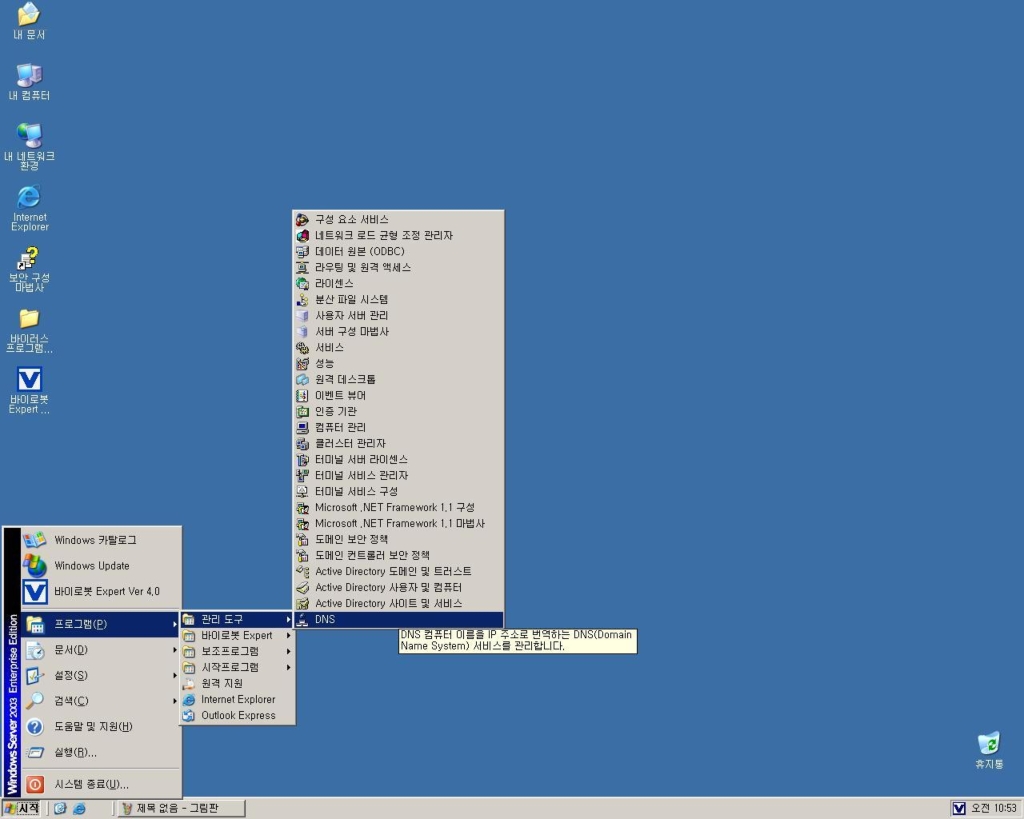
2. 다음과 같은 화면이 나오게 됩니다.
여기서 정방향 조회영역 이란 우리가 웹에서 www.daum.net 을 입력하고 DNS에 왔을때 IP 주소로 변경하는
부분을 나타내는것이고 역방향 조회영역 이란 뭐.. 반대되는 개념이겠죠..
IP 주소를 통하여서 주소를(접속하고자 하는 컴퓨터의 위치)
알아내는 영역입니다. 처음에는 정방행 조회 영역만이 default로 셋팅이되어 영역 설정이 되어있습니다.
그래서 먼저 역방향 조회 영역을 추가해 보도록 하겠습니다.
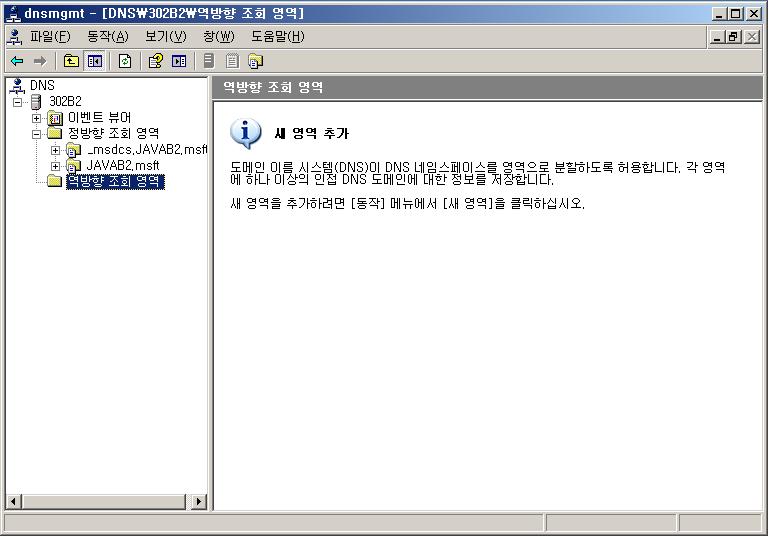
3. 메뉴의 동작 에서 새영역을 선택하여도 되고, 우측의 여백에서 마우스 오른쪽 버튼을 눌러도 새영역을
지정하는마법사가 나타납니다. 앞부부은 넘어가시고 두번째 화면에서 네트워크 IP 를 입력하는 부분이 있습니다.
여기에는 자신의 아이피 주소의 앞의 3자리를 입력하면 되는데요. 이부분이 바로 네트워크 아이디 입니다.
그 뒤부분의 경우는 호스트ID 라고 하여서 여러 클라이언트들 모두가 틀리겠죠~ ^^
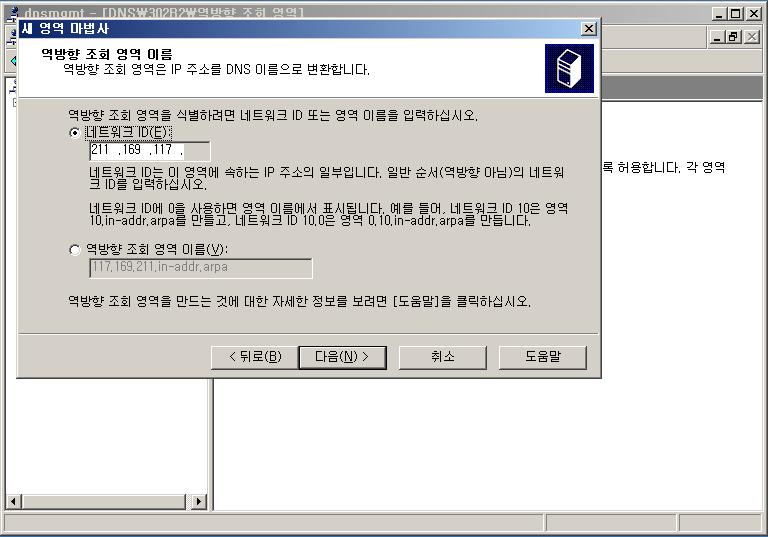
4. 다음으로 동적업데이트에 관한 옵션설정부분입니다.
두번째 옵션을 선택하여 줍니다.
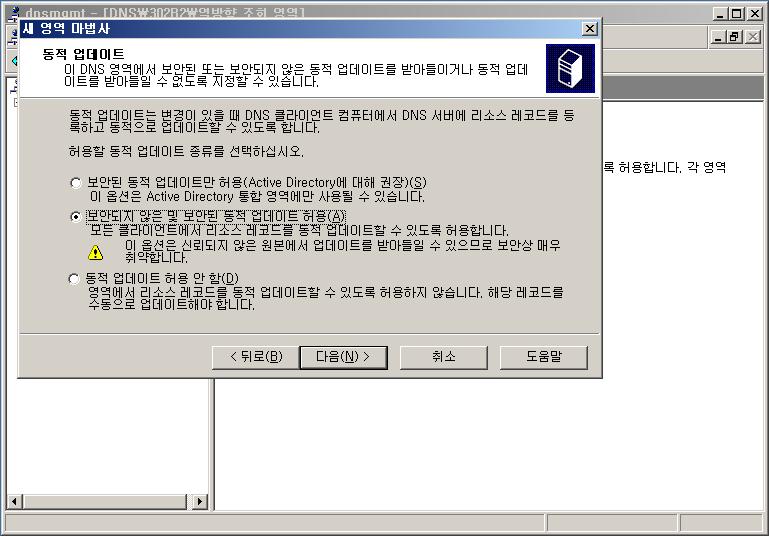
5. 다음으로 넘어오면 마침 화면이 나오면서 새 영역을 만들게 되었습니다~
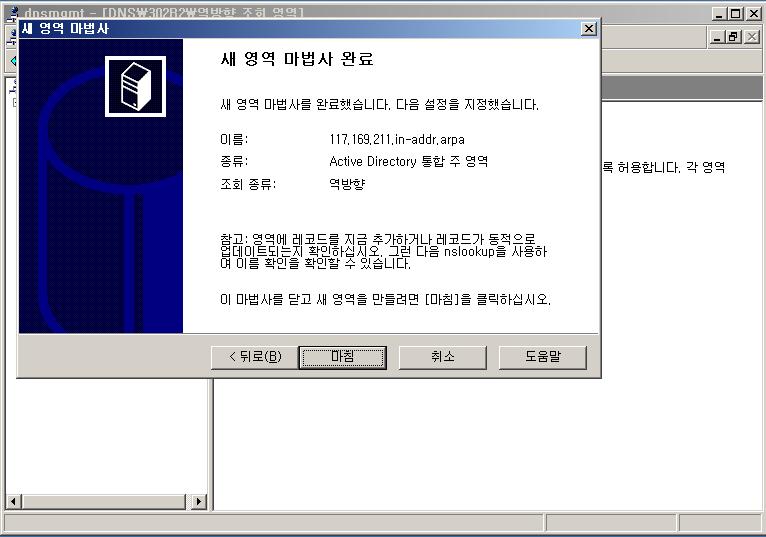
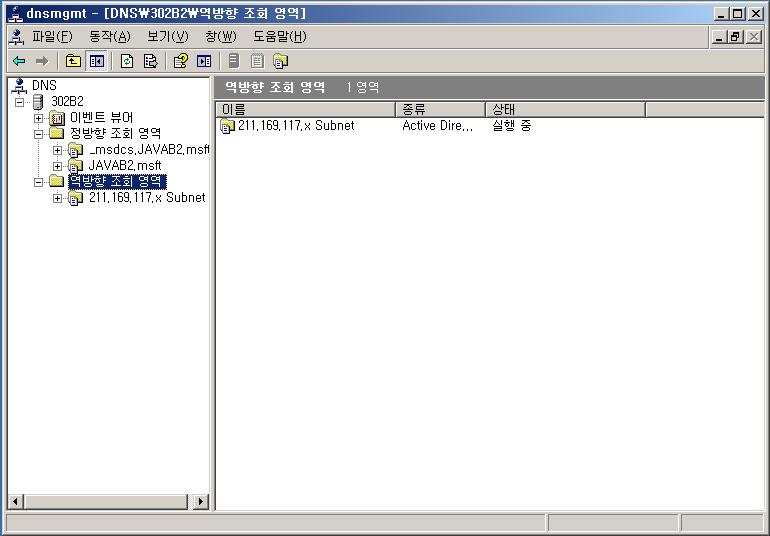
위의 화면과 같이 새로운 역방향 조회영역이 생긴것을 볼 수 있다.
6. 자 그럼 정방향 역방향 모두 되었느냐!? 아니다.. 정방향이 남아있다.
정방향 조회영역 트리를 눌러서 local 도메인이름에 오른쪽 버튼을 눌러 속성창을 열어보자
현재 속성에 동적업데이트 항목이 '보안되지 않음 및 보안됨' 으로 되어있는지 확인해보고 안돼어 있다면
이렇게 변경해주도록 하자 (역방향도 같은 설정으로 해놓았다.)
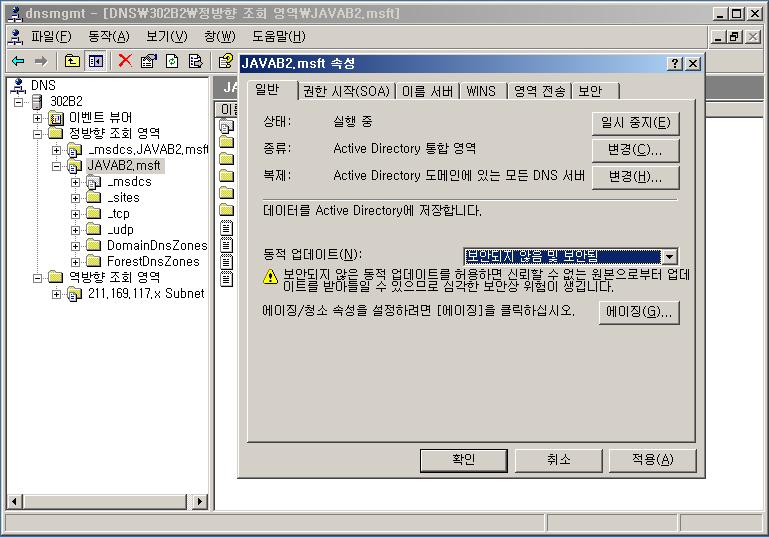
7. 이제 DNS 설정이 완료 되었다. 그럼 이제 DNS가 사용되는것인가? 아니다..
설정한 DNS는 서비스가 올라오지 않은 상태이기때문에 서비스를 다시 재시작하거나 시스템을 재시작해주어야지
동작하기 시작한다. 컴퓨터를 껏다 키는 번거로움을 피하기위해 서비스 재시작을 하도록 하겠다.
시작 -> 프로그램 -> 관리도구 -> 서비스
에 들어가보면 여러가지 윈도우즈 서비스들을 볼수 있다.
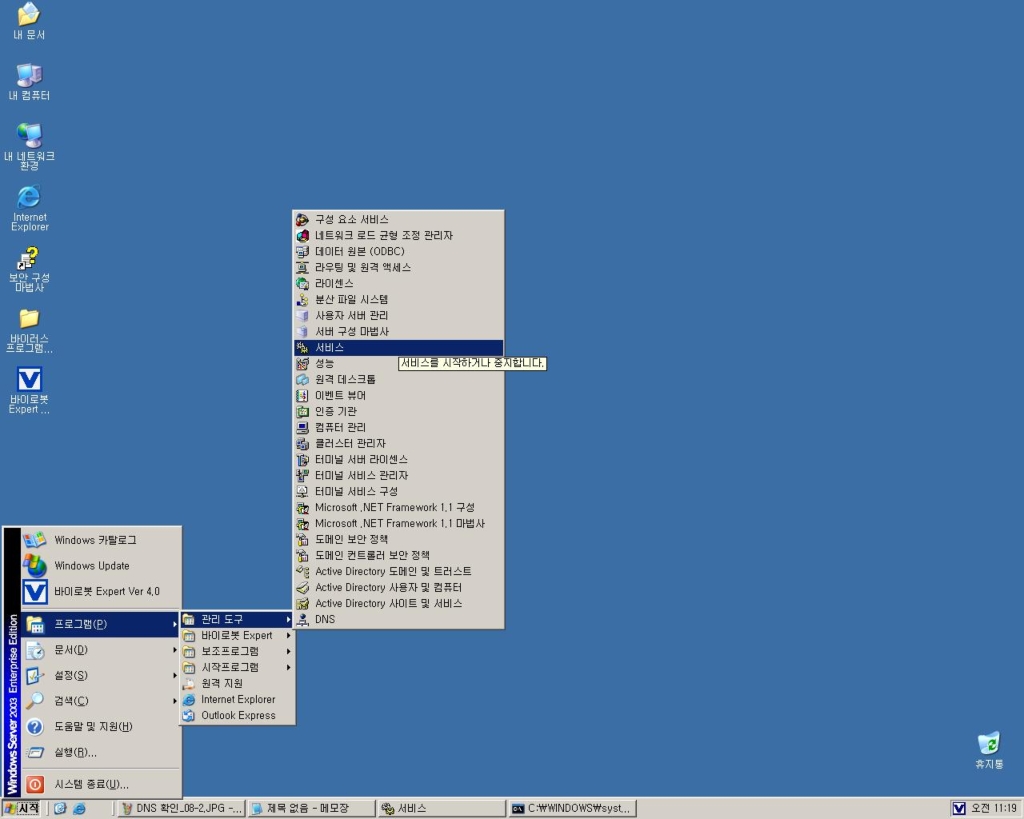
8.
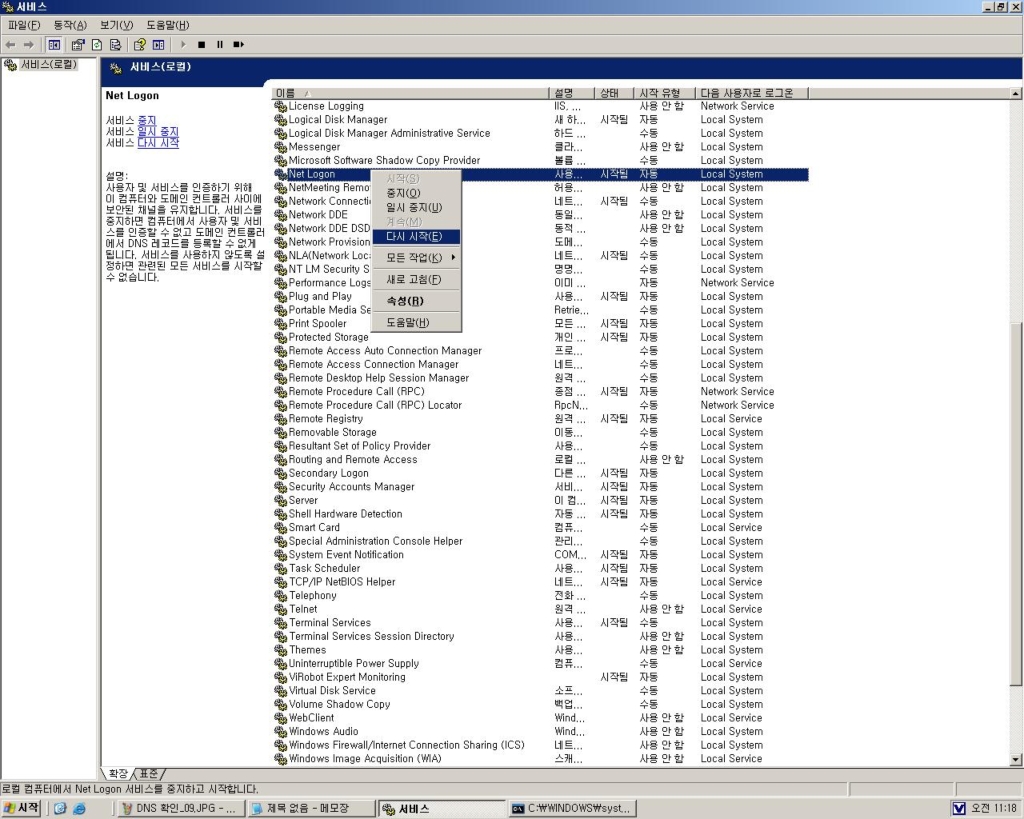
서비스중에 Net Logon 서비스를 재시작합니다. 그러면 DNS서비스가 재 시작하게 됩니다.
9. 시작 -> 실행 -> cmd 를 입력하여 command 창을 띄웁니다.
그리고 ipconfig /registerdns 를 입력하고 Enter~~
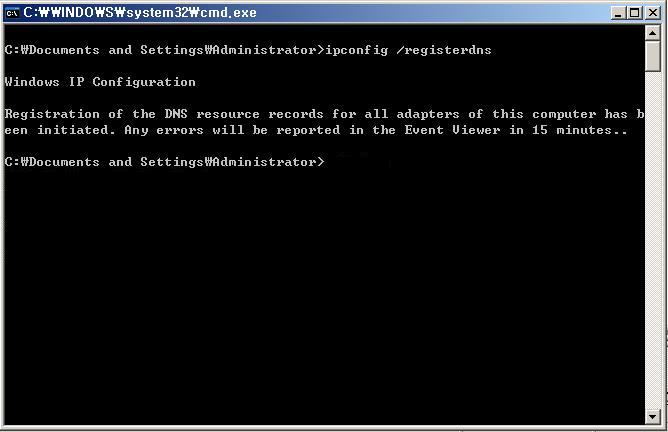
10. 이제 DNS가 제대로 동작하는지 확인해보겠습니다. 짜잔~~
command 창에서 바로 nslookup 이라고 명령어를 입력하면 기본 DNS 서버와 주소가 나옵니다.
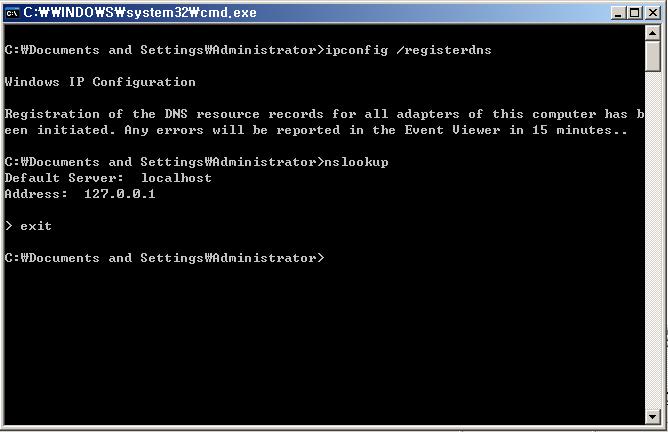
> 화면에서 멈추어있다면 정상입니다. 그리고 화면에 localhost, 127.0.0.1 이라는 알수없는 문자와 ip가 나옵니다. 아시는분들은 아시겠지만 localhost란 자기자신을 가르키는 말이구요, 127.0.0.1 은 자기자신을 가르키는
IP주소입니다. ^^ 그럼 이부분을 좀더 확실하게 바꾸어보도록 할까요?
11. 내 내트워크 환경의 속성에서 현재 연결되어 사용중인 연결영역의 속성을 보면 인터넷프로토콜을 설정하는
부분이 있습니다. 그곳에서 자신의 DNS 주소를 127.0.0.1 에서 자신의 IP 주소로 바꾸어줍니다.
확인을 누르시면 변경이 되었습니다.
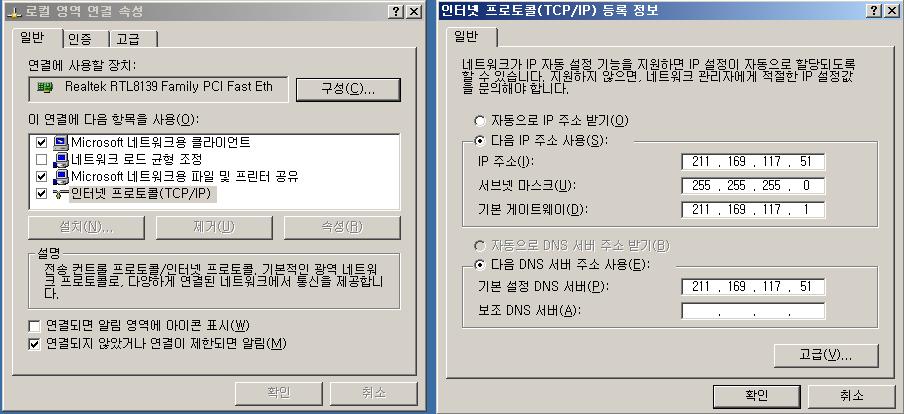
12. 다시 command 창으로 돌아와서 nslookup 명령어를 다시 입력해봅니다.
** 혹시 > (프롬프트) 에서 나오지 못했다면 exit 명령어로 이전의 slookup 에서 빠져나옵니다.
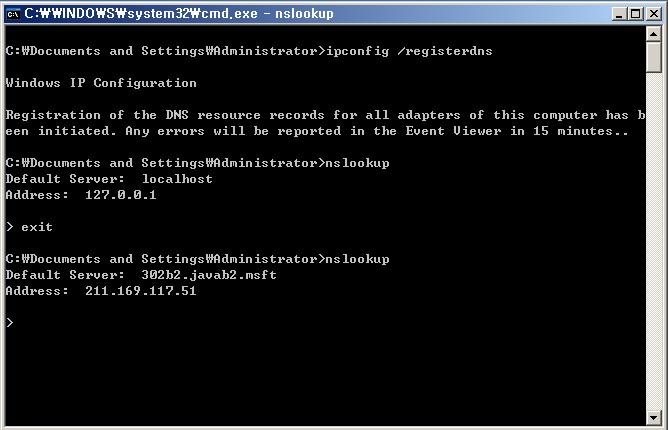
자 어떻습니다. 좀더 명확하게 처음에 내 컴퓨터의 컴퓨터 이름에서 보았던 도메인 이름과.. 자신의 IP가 나타납니다. 이제는 어느곳이든 좋습니다. www.google.co.kr 을 입력해볼까요? 그러면 이렇게
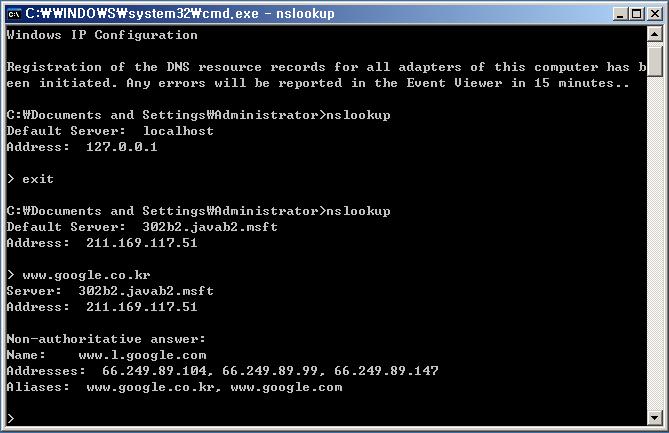
www.google.co.kr 페이지의 IP 주소가 나왔습니다. 여러가지가 있네요. 이 주소들을 한번 익스플러러 창에
입력하고 이동해보세요.. 구글 홈페이지가 나오나요??
음 원하던 페이지와는 조금 다르지만 google 홈페이지로 접속이 됩니다. www.empas.com 으로 해보세요~ ^^
이렇게 해서
DNS 설정을 하고 확인해보는 과정까지 해 보았습니다. 이제 DC 가 된 PC에 여러가지 권한 및
사용자, 사용자 그룹등을 추가하는 여러가지 과정들을 다루어 봐야겠지요?
고건 다음 포스트에~~
====================================================================================
후.. 하루하루 배운양은 많은데 정리하려니 힘드네요
아시다시피...
*** 위 내용들은 절대적으로 제가 이해한대로만 적은것이라.. 참고만 하세요.. 설명이 많이 부족합니다. ***
========================================================================================
08.05.17(토)
이사해 옮겨오면서 다시 글을 읽어보고,
정리를 해보면서 comment로 달아논 위에 글을 보니 새록새록
공부하던때가 생각나네요. 그때 그마음으로 지금도 계속 공부해 나가야겠다고 스스로 채찍질을 해봅니다.